- 1 - Crea increíbles efectos de texto con tu iPhone
- 2 - Utiliza la música programada para lavarte las manos correctamente con el iPhone
- 3 - Haz que Siri te llame por un apodo
- 4 - Crea vibraciones personalizadas en tu iPhone
- 5 - Acceso directo de Siri a ajustes específicos de la aplicación
- 6 - Utiliza tu iPhone para colgar fotos
- 7 - Configura tu iPhone para que se borre solo cuando alguien intente forzar la entrada
- 8 - Corregir la pronunciación de Siri
- 9 - Escanea documentos sobre la marcha con tu iPhone
- 10 - Pídele a Siri que "nombre esa melodía"
- 11 - Desbloquea tu iPhone con tu voz
- 12 - Utiliza el SOS de Emergencia para contactar con los Servicios de Emergencia
- 13 - Cambiar a un teclado para una sola mano
- 14 - Utiliza la grabación de pantalla para compartirla con tus amigos
- 15 - Hacer que Siri abra aplicaciones o complete una tarea dentro de una aplicación
- 16 - Haz que tu iPhone recuerde tu plaza de aparcamiento
- 17 - Utiliza tu iPhone (Siri) para traducir rápidamente
- 18 - Convierte la calculadora del iPhone en una calculadora científica
- 19 - Ocultar fotos y álbumes de fotos en el iPhone
- 20 - Navegar por los ajustes es más fácil
- 21 - Endereza las fotos de tu iPhone con una cuadrícula
- 22 - Añadir títulos a las fotos del iPhone
- 23 - Bloquea las notas del iPhone de forma segura con Touch ID o Face ID
- 24 - Convierte el teclado en un trackpad en tu iPhone
- 25 - Utiliza las esquinas calientes del iPhone para bloquear la pantalla
- 26 - Utiliza Assistive Touch para recuperar el botón de inicio
- 27 - Configura tu iPhone para que parpadee en caso de alerta y reconozca los ruidos de fondo
- 28 - Establecer DND para lugares o actividades específicas en tu iPhone
- 29 - Comparte rápidamente tu ubicación con tus amigos
- 30 - Ajustar la configuración del iPhone rápidamente en el Centro de Control
La mayoría de los usuarios de iPhone utilizan sus iPhones todos los días sin tener acceso a todas sus capacidades. A menudo oímos hablar de "hacks" que nos permiten utilizar nuestros iPhones de maneras que nunca antes habíamos pensado, pero muchos de ellos tienden a ser poco prácticos o demasiado complicados para el uso diario. Como usuario de iPhone desde hace mucho tiempo y entusiasta de Apple, he aprendido acerca de las características ocultas del iPhone, atajos y trucos a lo largo de los años queme han ayudado a sacar el máximo partido a mi iPhone y a simplificar mi rutina diaria, sin dejar de ser prácticos para el día a día.
Aquí tienes mis 30 mejores trucos, consejos y funciones para iPhone que probablemente aún no hayas utilizado, pero deberías hacerlo.
Descargo de responsabilidad: Dependiendo de tu versión de iOS, es posible que algunas de estas funciones no estén disponibles para ti. Para poder utilizar todas estas funciones, asegúrate de haber actualizado a la última versión de iOS.
1 - Crea increíbles efectos de texto con tu iPhone
¿Sabes que cuando escribes "felicidades" en Mensajes toda la pantalla se llena de confeti? Pues los efectos no acaban ahí! Hay muchos efectos de texto dentro de la aplicación Mensajes. Aquí tienes algunos de los muchos que hay:
Cómo crear efectos de burbujas con el iPhone
Efectos de golpe, fuerte, suave y tinta invisible
Los efectos de burbuja son algunos de los efectos más sencillos y muy autoexplicativos que afectan a la propia burbuja del mensaje. Cuando la burbuja del mensaje irrumpe en el hilo de mensajes de la otra persona, ésta la verá cerrarse de golpe, hincharse suavemente o tendrá que borrar la imagen centelleante para revelar el mensaje.
Para utilizar uno de estos efectos, debes: - Escribir el mensaje - Mantener pulsada la flecha que se utiliza para enviar el mensaje - Elegir uno de los efectos de burbuja anteriores.
Cómo crear efectos de pantalla con el iPhone
eco, foco, globos, confeti, amor, láser, fuegos artificiales y celebración
Los efectos de pantalla llenan toda la pantalla del iPhone y, dependiendo del efecto, también pueden afectar a la burbuja, como el efecto de felicitación mencionado anteriormente.
Para utilizar uno de estos efectos:
- Escriba su mensaje.
- Mantenga pulsada la flecha utilizada para enviar el mensaje
- Haga clic en el botón pantalla en la parte superior de la pantalla.
Tras elegir el efecto deseado, vuelve a pulsar la flecha de envío.
Frases que crean efectos en el iPhone
- Pew Pew activa el efecto foco.
- Felicidades y Enhorabuena activar el efecto confeti.
- Feliz Cumpleaños activa el efecto de los globos.
- Feliz Año Nuevo Chino desencadena el efecto de celebración.
- Feliz Año Nuevo desencadena el efecto de fuegos artificiales.
2 - Utiliza la música programada para lavarte las manos correctamente con el iPhone
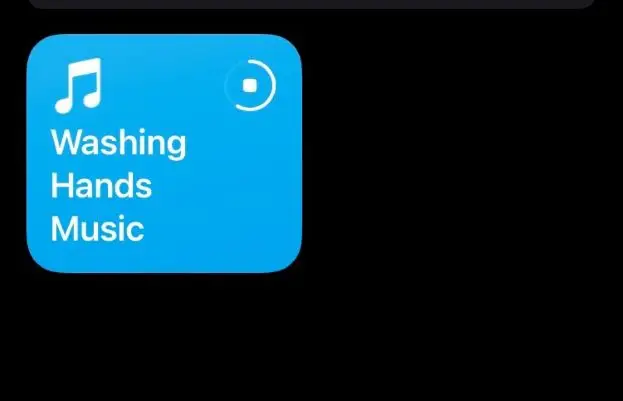
Durante la pandemia, todos nos hemos vuelto más precavidos que nunca a la hora de lavarnos las manos. Con los niños, puede resultarles difícil saber durante cuánto tiempo deben lavárselas realmente. Esta función es genial, porque reproducirá música de Apple Music durante el equivalente de tiempo recomendado (20 segundos) y hace que lavarse las manos sea un poco más divertido.
Cómo configurar la función de lavado de manos cronometrado en el iPhone
Para configurar esta función, vaya a Atajos y haga clic en el botón Música para lavarse las manos acceso directo .
Prácticamente se configura sola. Sólo hay que añadir el acceso directo y permitir que utilice la app Apple Music. Cuando llegue el momento es pedirle a Siri que "Poner música de lavarse las manos". para que tengas las manos libres.
| 🛈 Para usar este Atajo, debes tener la app Atajos. Si la has descargado, puedes volver a descargarla en la App Store. |
3 - Haz que Siri te llame por un apodo
Aunque esto no es necesario para todo el mundo, algunas personas prefieren utilizar un nombre distinto al que aparece en su ID de Apple. Como Siri utiliza tu ID de Apple y tu información de contacto para referirse a ti por tu nombre, Siri siempre te llamará por el nombre que aparece allí a menos que lo cambies o crees un apodo. Puede que hayas utilizado otro nombre toda tu vida o que simplemente no te guste tu nombre de pila.
En cualquier caso, este truco te permite cambiar el nombre por el que Siri se referirá a ti, haciéndolo mucho más personalizado.
Después de que digas, "Hey Siri," dile a Siri "Llámame por un apodo". Siri te preguntará cómo te gustaría que te llamaran, y tú podrás decir el apodo. Siri confirmará la pronunciación, ¡y listo!
4 - Crea vibraciones personalizadas en tu iPhone
Para los amantes de la personalización de sus iPhones, esta función se ha escondido a la espera de que dentro de su Sonidos y háptica Al igual que puedes personalizar tus tonos de llamada, también puedes personalizar tus vibraciones. Y lo que es aún mejor, puedes crear el ritmo de la vibración para que coincida con tu canción o ritmo favorito. La mía es mi canción favorita de Los Lumineers .
Cómo crear una vibración personalizada en tu iPhone
Para crear una vibración personalizada:
- Ir a Ajustes
- Seleccione Sonidos & Háptica
- Seleccione para qué uso desea la vibración (tono de llamada, tono de texto, alertas, etc.)
- Haga clic en Vibración
- Desplácese hacia abajo y haga clic en Crear una nueva vibración
A continuación, tocará su patrón en la pantalla. Si desea revisarlo, puede tocarlo para revisarlo y, a continuación, hacer clic en Guardar .
5 - Acceso directo de Siri a ajustes específicos de la aplicación
Mi truco favorito para el iPhone es usar Siri para acceder a los ajustes específicos de una aplicación.
Imagina que estás jugando a uno de esos juegos gratuitos para móvil totalmente increíbles y te das cuenta de que tienes que activar los datos de tu móvil para seguir jugando, o que estás en la App Store y quieres activar Actualizaciones de aplicaciones para que tus aplicaciones se actualicen automáticamente por ti. Puedes acceder rápidamente a los ajustes específicos de la aplicación desde dentro de la aplicación sin tener que ir a la pantalla de inicio y buscarpara la aplicación de ajustes, desplázate hasta que encuentres esa aplicación, cambia la configuración, sal de ajustes y vuelve a la aplicación anterior. Después de todo, una de las ventajas de tener un iPhone es la comodidad, ¿verdad?
Así se hace: con la aplicación aún abierta, pulsa el botón de inicio si lo tienes, o di "Hey Siri," y cuando aparezca Siri, di "Ajustes".
Siri te llevará a la configuración de esa aplicación en concreto. A continuación, podrás cambiar la configuración que necesitabas y volver a lo que estabas haciendo antes. Rápido, sencillo y ahorra tiempo!
6 - Utiliza tu iPhone para colgar fotos
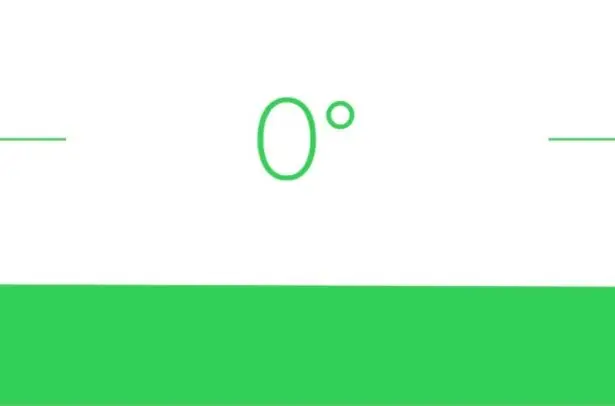
Tengo una extensa colección de marcos de fotos y un collage de ellos detrás de mi sofá. Hace aproximadamente un año, me mudé y no tenía herramientas para colgar mis fotos. Ni martillo, ni nivel, sólo los marcos, las fotos y los clavos con los que las colgué originalmente.
Después de ser muy creativo con lo que se utiliza para un martillo, usé mi iPhone para asegurarse de que todas mis fotos estaban nivelados. Cuando usted está tratando de poner una colección de fotos o arte, en un solo lugar, también es agradable de usar el Aplicación de medición medir cada foto o artículo para poder espaciarlos adecuadamente.
Cómo nivelar cosas con tu iPhone
Si no tiene un nivel, no hay problema: utilice su iPhone. Puede usarlo tanto como nivel como herramienta de medición para sus cuadros, mesas y decoración.
Para asegurarse de que una foto está nivelada, Abre la aplicación de medición, haz clic en nivel en la parte inferior de la pantalla y coloca el teléfono en posición horizontal sobre la foto. Si no puede colocarse encima de la foto, alinea la línea blanca de la parte superior de la pantalla con la parte superior de tu foto.
Cómo medir con el iPhone
Para medir, abra la aplicación Medición> haga clic en Medida > y seguir la medida de esquina a esquina para obtener una medida exacta del artículo.
7 - Configura tu iPhone para que se borre solo cuando alguien intente forzar la entrada
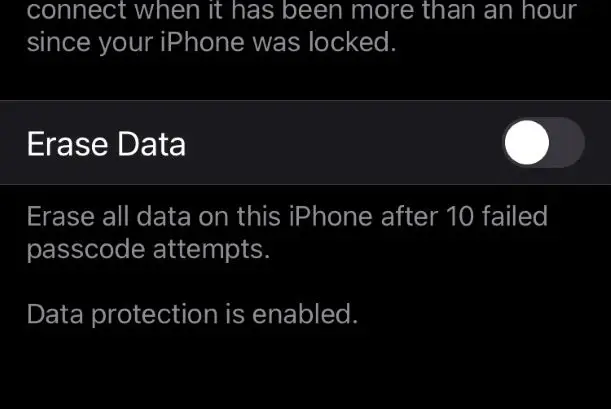
Esta función existe desde que tengo uso de razón, pero suele pasar desapercibida en las profundidades de los ajustes del iPhone. Aunque la mayoría de la gente utiliza un código de acceso y esa protección es una forma estupenda de evitar que la gente se cuele en los datos privados de tu iPhone, puedes tomar otras precauciones si eres hiperconsciente de tu seguridad o tienes datos muy sensibles en tu teléfono.
Esta función permite que el teléfono se borre a sí mismo después de diez intentos fallidos de introducir la contraseña. Lo que me gusta de esto es que, aparte de proteger tus datos, la única forma correcta de desbloquear un iPhone después de haber olvidado la contraseña es borrarlo, restaurarlo desde la copia de seguridad y crear una nueva contraseña. Con esta función activada, incluso si eres tú quien introduce la contraseña incorrecta, puedes ahorrarte eltediosa tarea de restaurar con iTunes.
Cómo activar "Borrar datos" tras intentos fallidos de inicio de sesión en iPhone
- Ir a Ajustes
- Desplácese hacia abajo y busque los *. Borrar datos para activarlo y desactivarlo
| 🛈 Aunque creas que no tienes información privada en tu teléfono, probablemente tengas más de la que piensas. Cualquier cosa, desde las contraseñas guardadas en el llavero hasta las tarjetas de crédito en la App Store, es información privada que deberías mantener segura. |
8 - Corregir la pronunciación de Siri
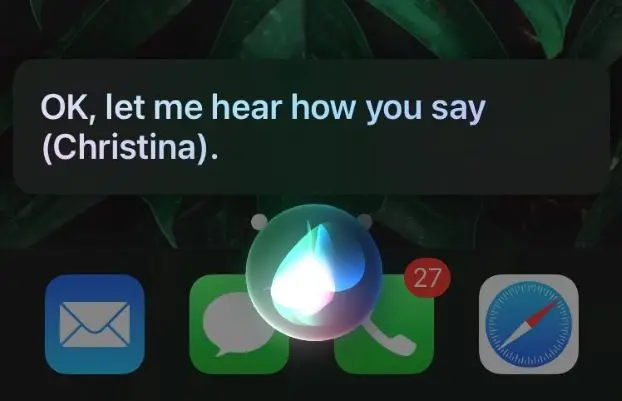
Todos sabemos que a veces Siri se equivoca en la pronunciación. Es normal que ocurra con la gran variedad de nombres, idiomas y grafías de esos nombres. Eso a veces lleva a una pronunciación muy literal de una palabra o nombre que es a la vez tonta y un poco molesta.
Para solucionarlo, basta con utilizar "Hey Siri," o usa tu botón de inicio si tienes uno, y di "Estás diciendo mal mi nombre" o "Estás pronunciando mal mi nombre".
Siri se disculpará amablemente y te pedirá que le enseñes a decir tu nombre (por ejemplo. "Bien, ¿cómo se dice Christina?" ) Una vez que hayas pronunciado el nombre para Siri, se te ofrecerán varias pronunciaciones entre las que elegir y podrás reproducirlas para elegir la mejor.
Una vez que haya tomado su decisión, haga clic en seleccione a la derecha de la mejor pronunciación, y Siri confirmará que se ha realizado el cambio.
9 - Escanea documentos sobre la marcha con tu iPhone
¿Sabías que puedes escanear documentos con tu iPhone? Tal vez no tengas un escáner o estés fuera de casa y necesites escanear un documento para el trabajo o la escuela. Sea como sea, el Notas La aplicación es una forma estupenda de escanear documentos con prisas. Incluso he utilizado la función de escaneado para escanear mi pasaporte.
Cómo escanear un documento en el iPhone
Para escanear un documento en tu iPhone:
- Abrir la aplicación Notas
- Crear una nueva nota
- Haz clic en el icono de la cámara situado encima del teclado
- Haga clic en Escanear documentos
La aplicación Notas abrirá la cámara trasera y podrás colocar el documento a la vista.
El teléfono escaneará el documento contorneándolo en amarillo, y puedes cambiar el tamaño de los bordes del escaneo para conseguir un ajuste perfecto. Cuando pulses hacia abajo para hacer esto, el teléfono hará zoom en esa esquina o borde para que te acerques lo máximo posible. Una vez que hayas terminado, pulsa ahorrar.
| 🛈 Ten en cuenta que para obtener los mejores resultados posibles debes asegurarte de que el documento está plano, no arrugado, y que tienes buena iluminación. También es recomendable tener un fondo plano sin otros documentos o patrones. Yo suelo usar mi escritorio, y funciona de maravilla. |
10 - Pídele a Siri que "nombre esa melodía"
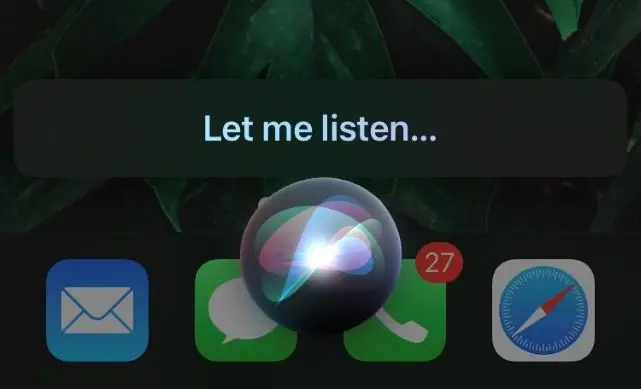
¿Alguna vez te has enamorado de una canción que sonaba durante una película o en la radio y has querido saber quién era el artista? Aunque hay aplicaciones de terceros que te permiten identificar canciones, como la siempre popular Cazador de sonidos no necesitas una aplicación de terceros para averiguar el artista o el título de la canción.
Pídele a Siri que "Nombra esa melodía". Siri escuchará un momento antes de ofrecerte un enlace a la canción en Apple Music.
11 - Desbloquea tu iPhone con tu voz
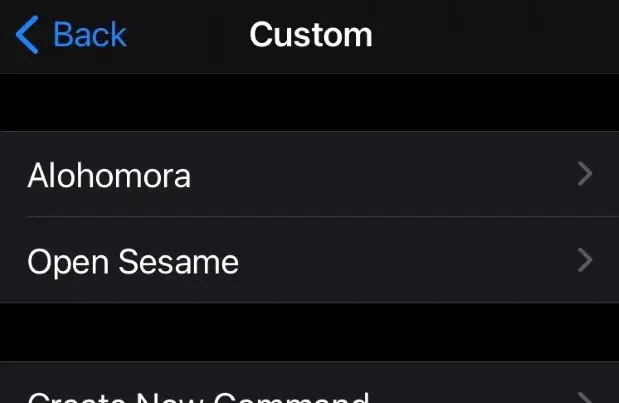
No sé cuántos amantes de Harry Potter estarán leyendo esto, pero ¿y si te dijera que puedes desbloquear tu teléfono diciendo "¿Alohomora?" Bueno, puedes (yo lo hago). Si no eres fan de Harry Potter, en realidad puedes abrir tu teléfono con cualquier comando que quieras ( "Ábrete Sésamo " es otro comando que he visto utilizar).
Los pasos para configurarlo son un poco más complicados que los otros de esta lista, pero siguen siendo prácticos para el uso diario una vez configurado. Puede que tengas que probar el último paso un par de veces antes de hacerlo bien.
Cómo desbloquear tu iPhone con un comando de voz personalizado
- Abrir Ajustes
- Haga clic en Accesibilidad
- Haga clic en Control por voz (no confundir con voz en off que es un escenario completamente diferente)
- Haga clic en Personalizar comandos
- Haga clic en A medida
- Haga clic en Crear un nuevo comando
- Introduzca el comando elegido (por ejemplo Alohomora )
- Haga clic en Ejecutar gesto personalizado
Aparecerá una pantalla en la que crearás el gesto.
El gesto consiste en pulsar la pantalla cuando escribes tu código de acceso. Digamos que tu código de acceso es "111111", entonces pulsarías el punto de la pantalla donde crees que está la tecla 1 seis veces para imitar ese gesto. Lo que hace que esto sea un poco más difícil es que aparezca el propio teclado para ver dónde están las teclas de tu código de acceso. Si no te sale bien a la primera, echa un vistazo a tu pantalla de bloqueo, toma nota de dónde están los números e inténtalo de nuevo.
Una vez que lo tengas claro, pruébalo. Lleva el teléfono a la pantalla de bloqueo, di la orden y verás cómo se abre.
| 🛈 En el paso 3, es posible que primero tengas que hacer clic en "Configurar control por voz" o activar el control por voz. |
12 - Utiliza el SOS de Emergencia para contactar con los Servicios de Emergencia
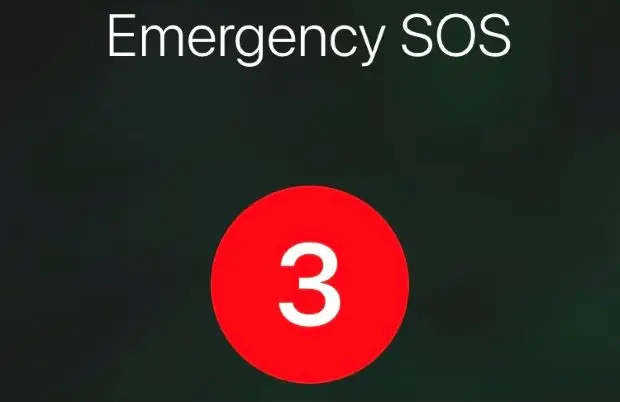
Emergency SOS es una forma rápida y sencilla de ponerse en contacto con los servicios de emergencia en caso de emergencia. Aunque la función está disponible para todos los usuarios con iOS 11 y watchOS 4 o posterior, muchos usuarios de iPhone la pasan por alto durante la configuración, se pierden la oportunidad de conocer la función, cómo funciona y acaban por no saber nunca que está disponible para ellos.
Así que, aquí está: pulsa rápidamente el botón lateral/de encendido cinco veces Incluso puedes establecer un contacto de emergencia en la aplicación Salud, y cuando Emergency SOS se ponga en contacto con los servicios de emergencia, también enviará un mensaje a ese contacto de emergencia.
Ten en cuenta que después de pulsar el botón lateral cinco veces, el teléfono iniciará una cuenta atrás antes de marcar los servicios de emergencia. Esto sirve para asegurarte de que vas a utilizar el SOS de emergencia y para que no pulses accidentalmente el botón de encendido demasiadas veces.
| 🛈 Para que el SOS de Emergencia funcione inmediatamente, te recomendaría activar la Llamada Automática en los ajustes del SOS de Emergencia, para que no tengas que dar un paso más antes de que se pongan en contacto contigo los servicios de emergencia. |
13 - Cambiar a un teclado para una sola mano
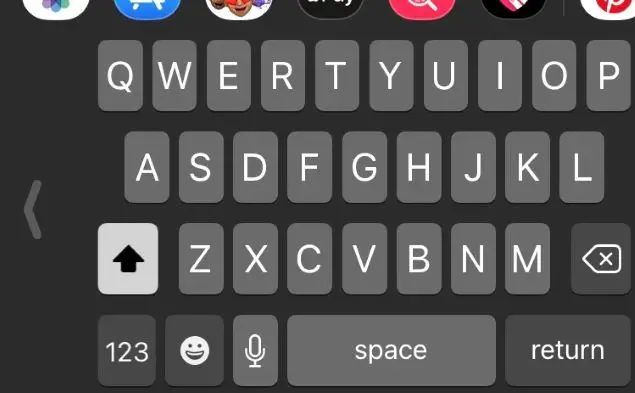
Con el paso de los años, los iPhones se han ido haciendo cada vez más grandes. Aunque las pantallas grandes son estupendas para ver vídeos o editar fotos, pueden resultar un poco tediosas para escribir mensajes.
Al sujetar el teléfono con una mano, el pulgar no siempre llega al otro lado del teclado. Para solucionarlo, puedes reducir el tamaño del teclado y alinearlo con el lado con el que sujetas el iPhone.
Cómo cambiar al teclado para una mano en el iPhone
- Mantén pulsado el botón emoji de tu teclado y aparecerán algunas opciones.
- Puedes elegir el teclado alineado a la izquierda si eres zurdo, mantenerlo centrado con tu teclado normal, o elegir el teclado alineado a la derecha.
- El teclado se alineará con el lado que elijas y podrás seguir escribiendo con una mano.
Cómo devolver el teclado de tu iPhone a la normalidad
Para que tu teclado vuelva a la normalidad:
- Pulse la flecha que estará en el lado opuesto al que la hayas alineado (si el teclado está alineado a la derecha, la flecha estará a la izquierda. Si está alineado a la izquierda, la flecha estará a la derecha), y volverá a su alineación normal, centrada.
| 🛈 Después de mantener pulsada la tecla emoji, también puedes hacer clic en configuración del teclado para desactivar el texto predictivo o hacer cualquier otra especificación que prefieras. |
14 - Utiliza la grabación de pantalla para compartirla con tus amigos
La grabación de pantalla es una función que utilizo a menudo cuando juego a juegos para móviles. Cuando hay una batalla que no puedo superar o se produce un fallo en el juego, utilizo la grabación de pantalla y se la envío a uno de mis compañeros de gremio.
Aunque esta es mi forma favorita de utilizar la grabación de pantalla, se puede utilizar para muchas cosas. Tal vez, usted lo utiliza para mostrar un problema técnico que está teniendo para que pueda enviarlo a su amigo conocedor de la tecnología, o para capturar todo un hilo de mensajes, mensajes o documentos a medida que se desplaza a través de tener que tomar varias capturas de pantalla.
Cómo grabar la pantalla con un iPhone
Para grabar la pantalla: - Abre el centro de control. - Haz clic en el botón de grabación de pantalla que se muestra en la imagen superior.
Las grabaciones se guardarán en tu biblioteca de fotos y podrás compartirlas como cualquier foto o vídeo.
Cómo encender el micrófono mientras grabas la pantalla
¿Sabías que también puedes activar el micrófono cuando grabas en pantalla? Sólo tienes que mantener pulsado el botón de grabación en pantalla en el centro de control y activar el micrófono (está desactivado por defecto).
Si necesitas una guía más detallada sobre cómo utilizar la función de grabación de pantalla, visita mi guía paso a paso sobre cómo grabar pantalla en un iPhone.
| 🛈 En los iPhone con botón de inicio, el centro de control aparece al deslizar el dedo hacia arriba desde la parte inferior de la pantalla. En los iPhone con Face ID, aparece al deslizar el dedo hacia abajo desde la parte superior de la pantalla. |
15 - Hacer que Siri abra aplicaciones o complete una tarea dentro de una aplicación
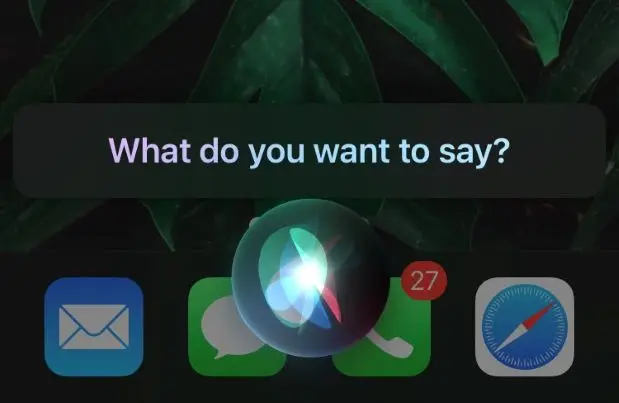
Esto es realmente beneficioso para aquellos que tienen muchas aplicaciones y páginas de inicio, o que utilizan varias carpetas y quieren acortar su búsqueda de una aplicación específica.
Cómo hacer que Siri abra aplicaciones
Imagina que has preparado y organizado una reunión con Zoom y quieres consultar tu Calendario para informar a tu jefe de tus próximos eventos. Pregúntale a Siri, "Calendario abierto". y antes de que te des cuenta, estarás viendo la programación de la semana que viene.
Incluso puedes hacer que Siri abra aplicaciones de terceros como WhatsApp y que Siri envíe un mensaje por ti en la aplicación de WhatsApp, de forma similar a como lo hace con los mensajes.
Cómo hacer que Siri complete por ti una tarea dentro de una app
Supongamos que estás de compras y quieres añadir un recordatorio rápido para repostar de camino a casa. "Hey Siri," o el botón de inicio si lo tiene, y diga "Poner un recordatorio para echar gasolina de camino a casa".
| 🛈 Para que esto funcione, es posible que ciertas apps necesiten tener ajustes específicos. Por ejemplo, el recordatorio del gas que he mencionado antes requiere que los servicios de localización estén activados en los ajustes de la app del recordatorio. |
16 - Haz que tu iPhone recuerde tu plaza de aparcamiento
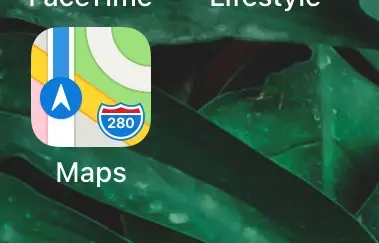
Yo he sido la señora con el carrito lleno de agua con gas, snickerdoodles y arena para gatos que deambulaba por el aparcamiento intentando encontrar mi coche entre un mar de coches muy parecidos.
Por suerte, con una rápida petición, Siri puede guardarte la plaza de aparcamiento. Pregúntale a Siri, "Guárdame mi plaza de aparcamiento". Siri se tomará un momento para marcar tu ubicación y avisarte de que el trabajo está hecho.
Cuando necesites encontrar tu coche, pregúntale a Siri "¿Dónde estoy aparcado?" y Siri te mostrará un mapa y la ubicación de tu vehículo.
| 🛈 Si tu teléfono no está desbloqueado, Siri puede pedirte que lo desbloquees para guardar tu plaza de aparcamiento. También debes tener activados los servicios de localización en ajustes. |
17 - Utiliza tu iPhone (Siri) para traducir rápidamente
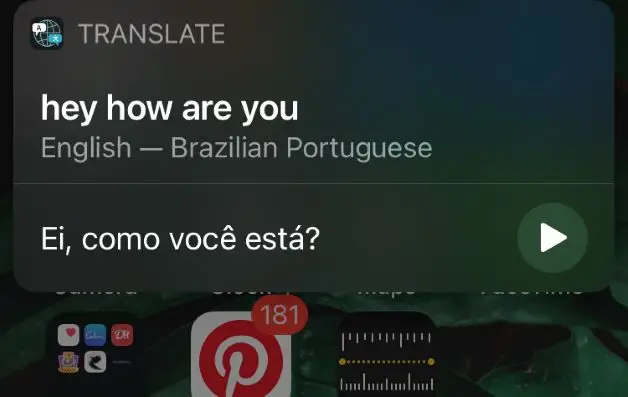
Si vas a viajar, estás aprendiendo un idioma o tienes amigos o familiares cuya lengua materna no es el inglés, las capacidades de traducción de Siri pueden serte de gran ayuda.
Sólo tiene que utilizar "Hey Siri," o pulsa el botón de inicio. A continuación, pregúntale a Siri, "Traduce (inserta la frase que esperas traducir)".
A continuación, Siri te preguntará de qué idioma quieres traducir y te dará una lista. Haz clic en el idioma seleccionado y Siri te dará la frase tanto escrita como verbal para que puedas copiarla y pegarla, practicar escribiéndola o practicando cómo decirla.
Los idiomas que Siri puede traducir
Actualmente, Siri no puede traducir todos los idiomas, pero aquí tienes una lista completa de los idiomas que se pueden traducir con Siri:
- Árabe
- Alemán
- Español
- Francés
- Italiano
- Japonés
- Coreano
- Portugués de Brasil
- Ruso
- Chino mandarín
18 - Convierte la calculadora del iPhone en una calculadora científica
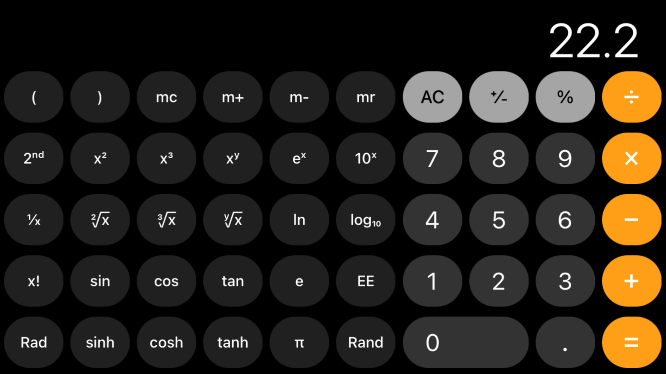
Se trata de un truco muy útil para los que van al instituto o a la universidad por si se olvidan la calculadora científica. Basta con girar el iPhone en horizontal para que la calculadora pase de ser una calculadora normal a una calculadora científica. ¡con muchas más opciones para que puedas completar esas complicadas ecuaciones!
| 🛈 Para que esto funcione, tienes que asegurarte de que no tienes activado el bloqueo automático en tu centro de control. |
19 - Ocultar fotos y álbumes de fotos en el iPhone

La mayoría de los usuarios de iPhone saben que puede utilizar álbumes ocultos para poner las fotos que desea ocultar fotos seleccionadas, pero sigue siendo bastante fácil de ir a la aplicación Fotos> haga clic en Álbumes> desplácese hacia abajo> y haga clic en Oculto Por suerte, con iOS 14, Apple ha añadido una función adicional que oculta por completo el álbum oculto de la aplicación Fotos.
Para eliminar esta opción de la parte inferior de álbumes :
- Ir a Ajustes
- Haga clic en Fotos
- Desactivar Álbum oculto
El álbum oculto dejará de aparecer hasta que vuelvas a activarlo en los ajustes.
20 - Navegar por los ajustes es más fácil
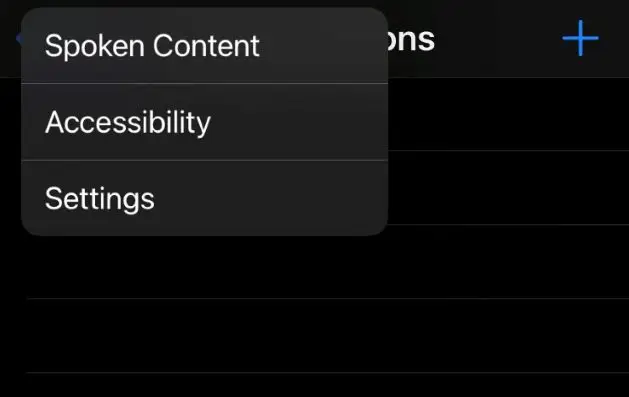
Con iOS 14, Apple simplificó la navegación de Ajustes incluyendo un acceso directo al mantener pulsada la tecla volver Para aquellos de nosotros que modificamos nuestra configuración a menudo, nos gusta probar nuevas configuraciones, utilizamos funciones de accesibilidad o estamos solucionando un problema de software, este acceso directo oculto nos permite volver a la configuración anterior o regresar a la página principal de configuración en lugar de tener que hacer clic varias veces para intentar encontrar el camino hasta la opciónpágina anterior.
Al mantener pulsada la tecla volver que también puede aparecer como el nombre de la página de configuración anterior (es decir, general, accesibilidad, batería, etc.), se muestra una lista de las páginas de configuración anteriores que utilizó para navegar hasta el lugar actual, y puede elegir a la que desea volver.
21 - Endereza las fotos de tu iPhone con una cuadrícula
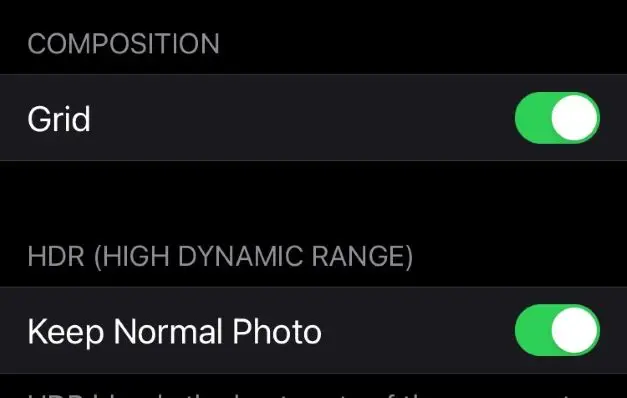
Compré mi primer iPhone por la cámara. Vi que una amiga mía había hecho esta preciosa foto de una tormenta desde la ventana de su habitación y la había editado con su iPhone. Después de eso, me convenció. Hay tantos ajustes de foto y cámara para conseguir fotos de aspecto profesional, y aquí está una de mis favoritas.
¿Alguna vez has hecho una foto y has tenido la sensación de que no conseguías centrarla del todo o de que el ángulo estaba ligeramente desviado? Utiliza una cuadrícula para alinear mejor tu imagen.
Ir a Ajustes > Cámara > Rejilla, y activar esa función. Después, cuando hagas fotos, aparecerá una cuadrícula dentro de la vista de la cámara para que puedas enderezar las fotos.
| 🛈 La cuadrícula no aparecerá realmente en las fotos. |
22 - Añadir títulos a las fotos del iPhone
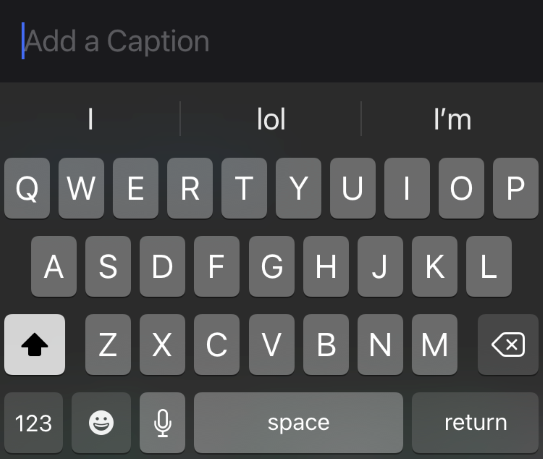
Para aquellos a los que les gusta mantenerse extra organizados, o tienen muchas fotos y quieren recordar por qué han hecho ciertas capturas de pantalla o fotos más ambiguas, esta es una función que salió con iOS 14 y que se ha pasado por alto.
Me gusta usar esto para mis capturas de pantalla en el juego, porque tiendo a coleccionar un montón de ellas, y luego me olvido de por qué las tomé. Esto también me ayuda a saber si una captura de pantalla es una que estoy bien con la eliminación cuando estoy tratando de aumentar mi almacenamiento general.
Cómo añadir pies de foto o descripciones a las fotos del iPhone
Añade pies de foto o descripciones a tus fotos después de hacerlas
- Acceder a la aplicación Fotos
- Deslizar hacia arriba una foto
- Haciendo clic en la barra de subtítulos.
- Después, escribe tu pie de foto, y ahí estará hasta que decidas lo contrario.
23 - Bloquea las notas del iPhone de forma segura con Touch ID o Face ID
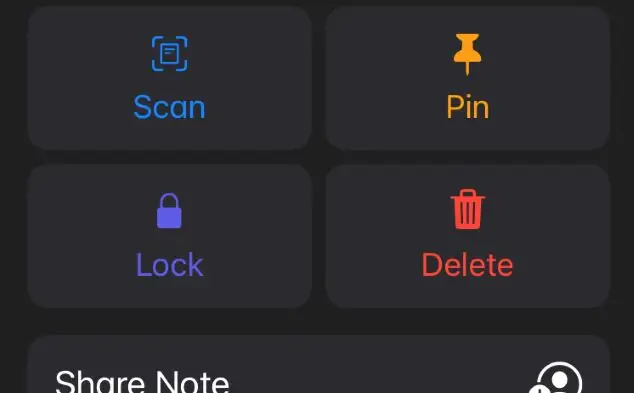
Muchas personas utilizan Notas para guardar contraseñas u otra información confidencial. Aunque utilizar un gestor de contraseñas como 1Password es una opción más segura para guardar contraseñas, es posible que sigas teniendo otros datos en Notas a los que no quieres que otros tengan acceso.
Tal vez, dejas que tus hijos jueguen en tu teléfono mientras conduces, y quieres bloquear algunas de tus notas antes de entregar tu iPhone.
Cómo bloquear una nota actual en el iPhone
Para una de tus notas actuales: - Abre la aplicación de notas - Mantén pulsada la nota que quieres bloquear - Pulsa nota de bloqueo
Cómo bloquear una nota nueva en el iPhone
Para una nota en la que aún estás trabajando, tienes que escribir antes de poder bloquearla, porque las notas sin texto ni contenido no se guardan. Con tu nota abierta:
- Mantenga pulsadas las elipses (...) en la esquina superior derecha
- Haga clic en Nota de la cerradura.
¿Quieres anclar una nota en tu iPhone?
También puedes anclar la nota para que aparezca en la parte superior de tus notas, y no tendrás que desplazarte para encontrar la nota más utilizada, ya que por defecto están organizadas por fecha.
| 🛈 Aviso: Si bloqueas tu nota y olvidas la contraseña, no podrás volver a acceder a ella. |
24 - Convierte el teclado en un trackpad en tu iPhone
Las erratas ocurren. A veces, después de haber escrito un mensaje puede ser difícil volver al punto exacto que necesitas o para corregir la errata. Este cambio se hizo durante iOS 13, y ha facilitado la vida de la reina de las erratas en todas partes.
Cómo activar la función trackpad en el teclado del iPhone
Para utilizar la función de trackpad:
- Mantén pulsada la barra espaciadora cuando el teclado esté levantado.
- Tus llaves desaparecerán.
- A continuación, puedes arrastrar el dedo hasta el punto correspondiente a la errata en tu mensaje o documento.
| 🛈 Asegúrate de no levantar el dedo después de mantener pulsada la barra espaciadora. Mantén el dedo en la pantalla, arrástralo hasta el lugar que necesites y luego levántalo para pulsar el botón de retroceso o añadir la letra o signo de puntuación que falte. |
25 - Utiliza las esquinas calientes del iPhone para bloquear la pantalla
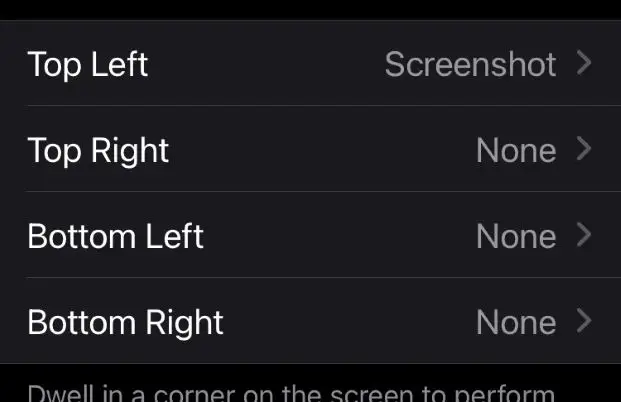
Para los usuarios de Mac, la mayoría de ustedes están familiarizados con rincones calientes Las esquinas activas te permiten bloquear la pantalla fácilmente moviendo el ratón a una de las esquinas inferiores del escritorio. El Mac se bloqueará inmediatamente en tu pantalla de inicio de sesión. Es una función de seguridad estupenda para quienes trabajan desde casa. Las esquinas activas también sirven de salpicadero para los usuarios de Mac que echan de menos los viejos tiempos.
Los iPhones también tienen la opción de configurar Rincones calientes y lo han hecho desde iOS 13, que permite elegir cada esquina del iPhone y asignar diferentes acciones.
Cómo configurar Hot Corners en un iPhone
- Ir a Ajustes
- Haga clic en Accesibilidad
- Haga clic en Toque
- Desplácese hacia abajo y haga clic en Rincones calientes
- Haz clic en cada esquina individualmente y selecciona una acción para cada una.
Permítame darle algunos ejemplos de las acciones que puede asignar a las esquinas calientes.
Ejemplos
- Reinicie : Colocando una de sus esquinas en el Reinicie acción, tu teléfono se reiniciará cuando pulses esa esquina. Si lo haces accidentalmente, tu iPhone confirmará que quieres reiniciarlo, así que no te preocupes por reiniciarlo accidentalmente si tienes activada esta función.
- Conmutador de aplicaciones : Colocando una de sus esquinas en el Conmutador de aplicaciones Por supuesto, si no tienes ninguna aplicación o pestaña abierta, el conmutador de aplicaciones estará vacío.
- Pantalla de bloqueo : Colocando una de sus esquinas en el Pantalla de bloqueo acción, tu teléfono irá directamente a la pantalla de bloqueo igual que el Mac utiliza Hot Corners.
- SOS : Colocando una de sus esquinas en el SOS acción, tu teléfono tendrá otro atajo para usar el SOS de Emergencia, que detallo en esta lista.
Estas son sólo algunas de las acciones que se pueden asignar. Para ver la lista completa, ¡pruébela!
26 - Utiliza Assistive Touch para recuperar el botón de inicio
En Toque de asistencia Face ID es una gran característica, pero no todo el mundo ha pasado de Touch ID, y algunos todavía disfrutan de la facilidad de uso de tener un botón de inicio.
Al utilizar Assistive Touch, puedes recuperar el botón de inicio, que flotará en tu pantalla y podrás mover a la ubicación que prefieras, independientemente del modelo de tu iPhone.
Cómo activar Assistive Touch en el iPhone
- Abrir Ajustes
- Haga clic en Accesibilidad
- Haga clic en Toque
- Haga clic en Toque de asistencia
- Encender Toque de asistencia y aparecerá un botón redondo muy parecido al botón de inicio.
A continuación, puede arrastrarlo hasta donde desee y utilizarlo para que aparezca lo siguiente:
- Centro de notificaciones
- Personalizado: elija la opción que desee de una lista o añada su propia acción.
- Siri
- Dispositivo: te lleva a la siguiente pantalla de bloqueo, girar pantalla, anular silencio, subir volumen, bajar volumen, o más
- Centro de control
- Inicio
27 - Configura tu iPhone para que parpadee en caso de alerta y reconozca los ruidos de fondo
Flash para alertas en el iPhone
La primera vez que me di cuenta de esta función fue cuando una amiga mía, que no es sorda pero forma parte activa de la comunidad de sordos, fue a mi casa a comer hamburguesas de pavo y su teléfono empezó a parpadear para avisar de una llamada en lugar de sonar.
Si trabajas en un entorno en el que no puedes recibir notificaciones auditivas, tienes niños durmiendo y no quieres que el ruido los despierte, o tienes necesidades auditivas y de accesibilidad, esta puede ser una buena forma de recibir notificaciones.
Cómo activar las alertas flash en el iPhone
Ir a Ajustes > Accesibilidad > Audiovisuales > y enciende Flash LED para alertas .
Reconocimiento de sonido en el iPhone
El reconocimiento de sonido es una función de accesibilidad pensada para alertar a las personas con problemas de audición de ruidos como alarmas de incendio, golpes en la puerta, ruidos de animales, llantos de bebés, etc. Aunque está pensada y funciona muy bien para esos fines, también puede ser útil para los que solemos llevar auriculares (especialmente los que reducen el ruido) para jugar, escuchar música y ver películas.
Si tienes un bebé dormido y no quieres despertarlo pero quieres ponerte al día con un poco de tu programa de televisión favorito, puedes ponerte los auriculares y dejar que el teléfono te escuche.
Cómo activar el reconocimiento de sonido en el iPhone
Ir a Ajustes > clic Accesibilidad > clic Reconocimiento de sonidos Gira Reconocimiento de sonidos en> clic Sonidos, y elige qué sonidos quieres que escuche tu iPhone.
28 - Establecer DND para lugares o actividades específicas en tu iPhone
No suelo utilizar No molestar No lo tengo activado por defecto, pero cuando voy al cine, a una recepción, a una reunión o a cualquier otro evento que requiera que esté concentrado, me gusta tener activado DND hasta que salgo de ese lugar.
Cómo activar la función "No molestar" basada en la ubicación con el iPhone
Para activar DND hasta que abandones tu ubicación actual:
- Sube el Panel de control,
- Mantenga pulsado el icono DND
- Haga clic en Hasta que deje este lugar.
Cuando salgas de esa ubicación, DND se desactivará para ti utilizando tus servicios de localización.
Consejo
También puedes hacer que Siri active DND utilizando "Hey Siri," y diciendo, "Activar No Molestar".
| 🛈 Los servicios de localización deben estar activados para que esta función funcione. |
29 - Comparte rápidamente tu ubicación con tus amigos
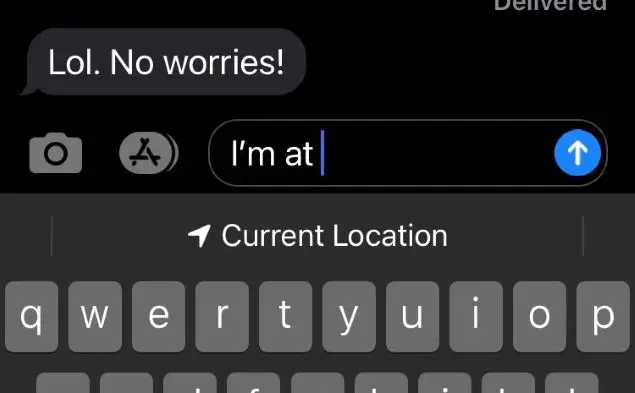
Hay muchas formas de compartir tu ubicación con otros usuarios de iPhone, lo que puede simplificar tus desplazamientos.
Cómo compartir la ubicación en la aplicación Mensajes con el iPhone
Para compartir tu ubicación en la aplicación Mensajes:
- Abrir el hilo de mensajes
- Escriba "Estoy en"
- Pulsa el botón espacio clave
- Haga clic en ubicación actual, y enviará sus ubicaciones.
El destinatario será redirigido a sus mapas y navegará directamente hasta usted.
Otra forma de compartir la ubicación en el iPhone
También puedes compartir tu ubicación por:
- Abrir la aplicación Mensajes
- Haga clic en el hilo de mensajes que desee
- Haga clic en el perfil de contacto en la parte superior de la página
- Haga clic en la información (i) debajo del nombre del contacto
- Haz clic en "compartir mi ubicación"
- Elija el periodo de tiempo que desea compartir.
*Puedes elegir compartir indefinidamente, hasta el final del día o durante la siguiente hora.
Consejo
Utilizar la función Compartir mi ubicación también es una buena forma de que te recojan si te quedas tirado y necesitan que les remolque un amigo o un familiar, o para los niños que no sepan cómo llegar a casa de un amigo o a un local.
| 🛈 Es importante tener en cuenta que el método "Estoy en" sólo funciona con otros usuarios de iPhone. Se trata de una función de iMessage que no se puede compartir con usuarios de Android. |
30 - Ajustar la configuración del iPhone rápidamente en el Centro de Control
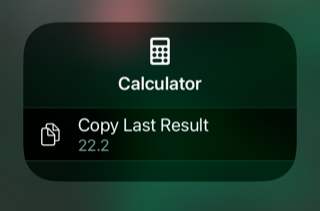
Obviamente, el Centro de Control está ahí para facilitar a los usuarios de iPhone el acceso a sus ajustes y funciones más utilizados. Con un rápido deslizamiento, todo lo que más usas está al alcance de tu mano. La mayoría no sabe que puedes mantener pulsado cada ajuste o función en el Centro de Control, y aparecerán más opciones.
He aquí algunos ejemplos:
Ajustar el brillo en el Centro de control del iPhone
Desliza el dedo hacia arriba o hacia abajo, según el teléfono, para que aparezca el centro de control. A continuación, mantén pulsada la escala de brillo. A continuación, puede seleccionar Modo oscuro para apagarlo o encenderlo, o puede seleccionar Turno de noche para apagarlo o encenderlo.
Me gusta activar Night Shift cuando estoy en la cama leyendo desde la aplicación Libros. Es un método más rápido para activar Night Shift y así poder volver a mi libro.
Utilizar la calculadora del iPhone en el Centro de control
Me gusta usar la app Calculadora para hacer mi presupuesto cada mes, que termino en la app Números.
¿Sabías que si abra Centro de control > mantén pulsado el icono de la calculadora> aparecerá la opción "Copiar último resultado Sólo tienes que hacer clic en la opción de copiar el último resultado y podrás copiarlo en cualquier documento, mensaje o aplicación que desees.
Utilizar la linterna del iPhone desde el Centro de control
Linterna es una de las funciones más populares del iPhone. Es una herramienta estupenda y accesible que puedes utilizar siempre que pierdas algo o estés intentando llegar de una habitación a otra en medio de un apagón. A veces, la luz puede ser un poco demasiado brillante dependiendo de lo claro u oscuro que esté el lugar donde la estés utilizando. Para cambiar esto, puedes ajustar el nivel de brillo en el Panel de control.
Si usted abra Panel de control Mantén pulsado el icono de la linterna. > y elige tu nivel de brillo dentro de la escala de la linterna.
| 🛈 Basta con mantener pulsados los iconos durante un par de segundos para que aparezcan las opciones adicionales. |