- 1 - Instalaciones
- 2 - Crear una nueva instalación
- 3 - Finalizar la creación
- 4 - Buscar la instalación guardada y cambiar la versión
Minecraft se ajustará automáticamente a la versión actual para facilitar su uso, pero a veces es necesario revertirla, sobre todo si tu mapa favorito se creó con una versión anterior. Por suerte, es fácil de cambiar su Minecraft con una simple configuración del lanzador. Vamos a ver eso, ahora.
ADVERTENCIA Es absolutamente necesario hacer una copia de seguridad de tus mundos antes de cambiar la versión del juego. Si accedes a uno de tus mundos actuales con una versión antigua del juego, ¡puedes dañar permanentemente ese mundo! Asegúrate de mantener una copia de tus archivos de juego segura y separada cuando hagas retroceder versiones.
1 - Instalaciones
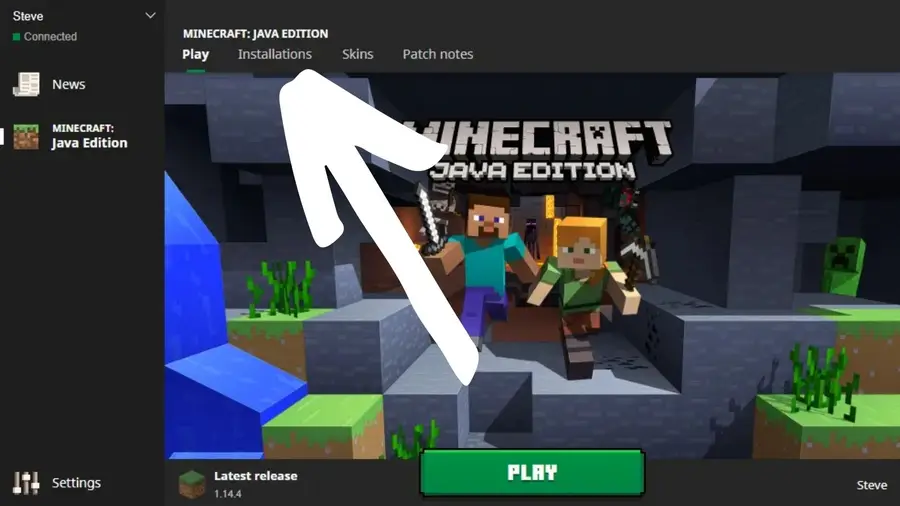 Instalaciones
Instalaciones Haga clic en Instalaciones en la página de inicio del lanzador y, a continuación, haga clic en Nuevo .
2 - Crear una nueva instalación
 Crear una nueva instalación
Crear una nueva instalación En el cuadro Crear nueva instalación, seleccione un nombre para la instalación y elija la versión del juego de la lista VERSION.
3 - Finalizar la creación
 Finalizar la creación
Finalizar la creación Haga clic en Cree para guardar el cambio y, a continuación, haga clic en Reproducir en el menú superior.
4 - Buscar la instalación guardada y cambiar la versión
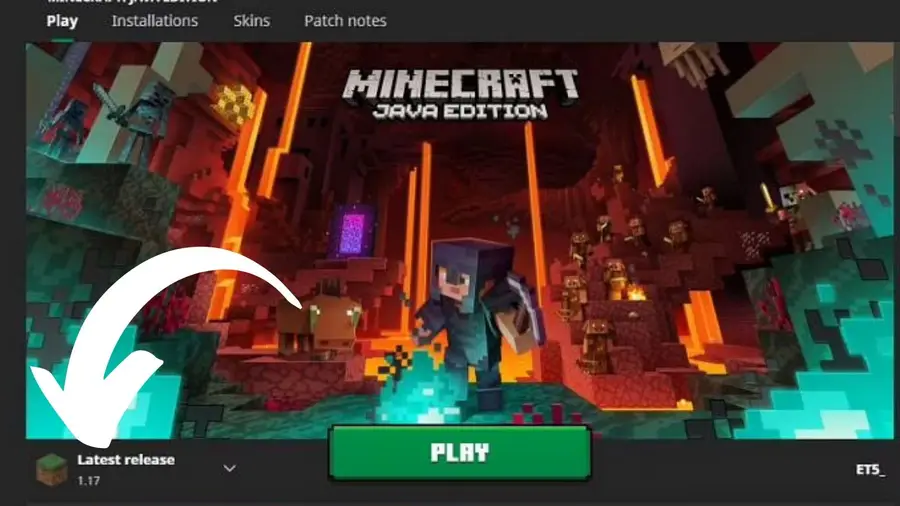 Buscar instalación guardada y cambiar versión
Buscar instalación guardada y cambiar versión En la página de inicio del lanzador, busque su instalación guardada en la lista y haz clic en él para cambiar a esa versión del juego.
Si le interesa explorar Minecraft consulte esta guía.
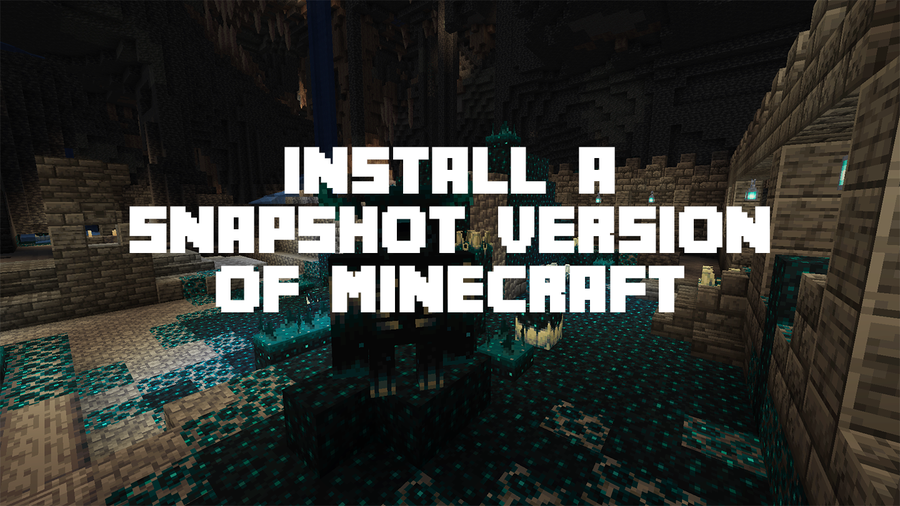
Cómo instalar una versión instantánea de Minecraft
Juegue a la nueva versión antes de que salga a la venta.