- 1 - Antes de empezar
- 2 - Instalación de paquetes
- 3 - Configuración del enrutamiento
- 4 - Configuración del enmascaramiento
- 5 - Configuración de DNS y DHCP
- 6 - Configuración de los ajustes Wi-Fi
- 7 - Uso de su punto de acceso Raspberry Pi
La mayoría de los usuarios utilizarán el Wi-Fi integrado para conectar una Raspberry Pi a redes inalámbricas existentes. Sin embargo, si estás fuera de casa, puede que prefieras convertir tu Pi en un router portátil sin necesidad de hardware adicional.
Desde un router VPN de viaje que puede utilizar para conectarse de forma segura a puntos de acceso inalámbricos sobre la marcha, a un punto de acceso portátil que le permite anclarse y compartir sus datos móviles con varios dispositivos, hay una serie de usos para el Wi-Fi integrado de su Pi más allá de la simple conexión a una red. Incluso podría hacer un extensor WiFi Raspberry Pi para aumentar la conectividad en su casa.
Esto es fácil de hacer, ya que el chip Wi-Fi dentro de una Raspberry Pi puede trabajar en uno de dos modos. El predeterminado es modo cliente donde la Pi se conecta como cliente a una red inalámbrica existente. La otra es Modo AP que significa Punto de acceso .
Configurar su Raspberry Pi Wi-Fi en modo AP le permite crear y gestionar su propia red inalámbrica, permitiendo que otros dispositivos se conecten a través de ella. Si desea crear un punto de acceso inalámbrico Raspberry Pi, esto es lo que tendrá que hacer.
1 - Antes de empezar
Para crear un punto de acceso inalámbrico Raspberry Pi, necesitará una Raspberry Pi 3 o posterior que ejecute la última versión de Raspberry Pi OS. Estas instrucciones asumirán que está utilizando Raspberry Pi OS, pero los pasos pueden funcionar con otras distribuciones basadas en Linux.
En esta guía se asume que se utiliza un cable Ethernet para conectar físicamente la Pi al router del proveedor de servicios de Internet, de modo que la Pi pueda conectarse directamente a Internet. A continuación, se configura la Pi para que el chip Wi-Fi integrado transmita una red a la que puedan conectarse otros dispositivos, creando un puente entre esas redes.
Esto permitirá que esos dispositivos accedan a Internet, utilizando tu Pi como puerta de enlace. En su lugar, puedes utilizar un adaptador inalámbrico USB para crear tu punto de acceso, pero tendrás que comprobar si el chipset de tu dispositivo USB tiene controladores Linux compatibles con el modo AP. Muchos dispositivos no los tienen.
En este ejemplo, la conexión Ethernet estará en el puerto 192.168.0.0/24 red (siendo la dirección de la Pi 192.168.0.75 ). Nuestra red Wi-Fi estará en el 192.168.100.0/24 Es posible que su red cableada esté configurada de forma diferente, pero las instrucciones deberían funcionar correctamente, siempre y cuando cambie la configuración en consecuencia.
Si quieres crear una conexión a Internet portátil utilizando una conexión de datos móvil USB, estas instrucciones pueden servirte como punto de partida, pero es posible que necesites una configuración adicional para establecer primero tu conexión móvil.
2 - Instalación de paquetes
Antes de empezar a configurar su punto de acceso inalámbrico Raspberry Pi, tendrá que actualizar su sistema.
Para ello, y suponiendo que está ejecutando la última versión de Raspberry Pi OS, tendrá que ejecutar los siguientes comandos en una ventana de terminal abierta o a través de una conexión de terminal SSH remota:
sudo apt update sudo apt upgrade sudo reboot Esto actualizará tu Pi y se reiniciará una vez que el proceso se haya completado. Una vez hecho esto, tendrás que instalar algunos paquetes adicionales para que tu punto de acceso Pi funcione.
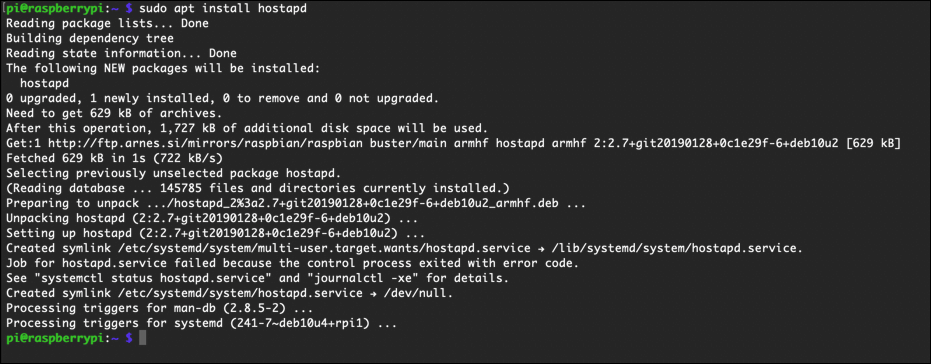
El primer paquete que necesitará es hostapd Instálalo abriendo una ventana de terminal (o una conexión SSH) y escribiendo:
sudo apt install hostapd No te alarmes si aparece un error después de instalar hostapd Dado que este paquete puede entrar en conflicto con la configuración Wi-Fi existente, apt instala su servicio de sistema en un estado enmascarado (desactivado).
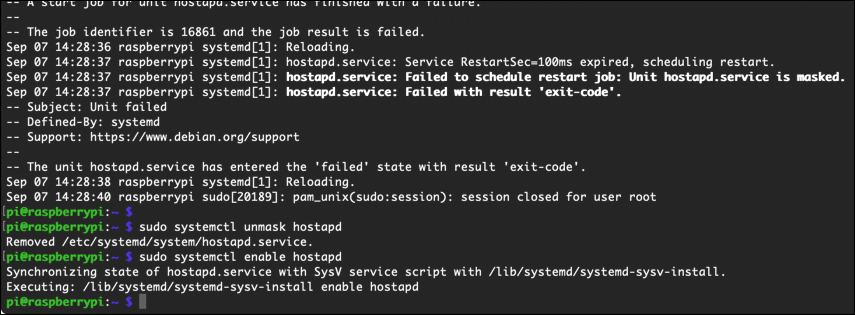
Para ello, ejecute los siguientes comandos en un terminal o a través de SSH:
sudo systemctl unmask hostapd sudo systemctl enable hostapd Una vez hecho esto, tendrá que instalar dnsmasq a continuación, que se encarga de los dispositivos que se conectan al nuevo punto de acceso. Proporciona herramientas que permiten que se produzcan anuncios de DNS, DHCP y router.
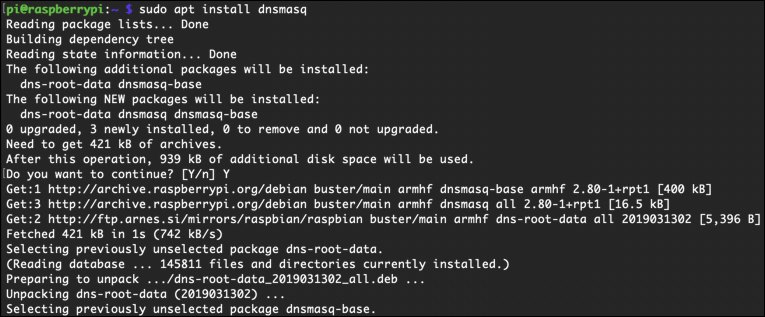
Para instalarlo, escriba lo siguiente en un terminal o ventana SSH:
sudo apt install dnsmasq Por último, tendrás que instalar un par de paquetes que te permitirán conservar las reglas de configuración de tu cortafuegos tras varios reinicios. Para ello, ejecuta lo siguiente en un terminal abierto o en una ventana SSH:
sudo apt install netfilter-persistent iptables-persistent sudo reboot Su Raspberry Pi se reiniciará en esta etapa para asegurarse de que todos los paquetes se han instalado correctamente.
3 - Configuración del enrutamiento
Una vez que tu Pi se haya reiniciado, tendrás que empezar a configurar tu Raspberry Pi para que funcione como un punto de acceso.
El primer paso es asignar una dirección IP estática a la radio inalámbrica interna de su Raspberry Pi. Esto es necesario porque DHCP se utiliza para asignar direcciones IP a los dispositivos entrantes, y se requiere una IP estática para que su Pi actúe como un servidor DHCP, que emitirá direcciones IP para permitir conexiones externas.
Para ello, tendrá que editar el archivo /etc/dhcpcd.conf escribiendo lo siguiente en una ventana de terminal o SSH:
sudo nano /etc/dhcpcd.conf En el nano editor de texto, añada lo siguiente al archivo al final:
interface wlan0 static ip_address=192.168.0.100.1/24 nohook wpa_supplicant Pulse Ctrl+X en el teclado para guardar el archivo, confirmando el guardado pulsando Y siguiente.
Recuerde que estamos utilizando el 192.168.100.0/24 en esta guía de ejemplo, por lo que utilizaremos la primera IP ( 192.168.100.1 ) para el propio punto de acceso. Si desea utilizar un rango de red diferente, tendrá que cambiar esto aquí.
4 - Configuración del enmascaramiento
Una vez configurado el enrutamiento de la red, tendrá que configurar enmascarado Esto describe el proceso de permitir que los clientes (dispositivos que se conectan a su Pi) accedan primero a la red local y luego a Internet desde allí.
Está estrechamente relacionado con NAT (traducción de direcciones de red) utilizado en los routers de la red local, que también enmascara las direcciones IP de los clientes desde el punto de vista de los servidores.
Para ello, escriba lo siguiente en un terminal abierto o en una ventana SSH:
sudo nano /etc/sysctl.d/routed-ap.conf En la ventana abierta, añada esta única línea al archivo, pulsando Ctrl + X y Y para ahorrar después:
net.ipv4.ip_forward=1 Esto indica al Pi que reenvíe todos los paquetes de datos en todas las direcciones, de acuerdo con la configuración de enrutamiento y cortafuegos.
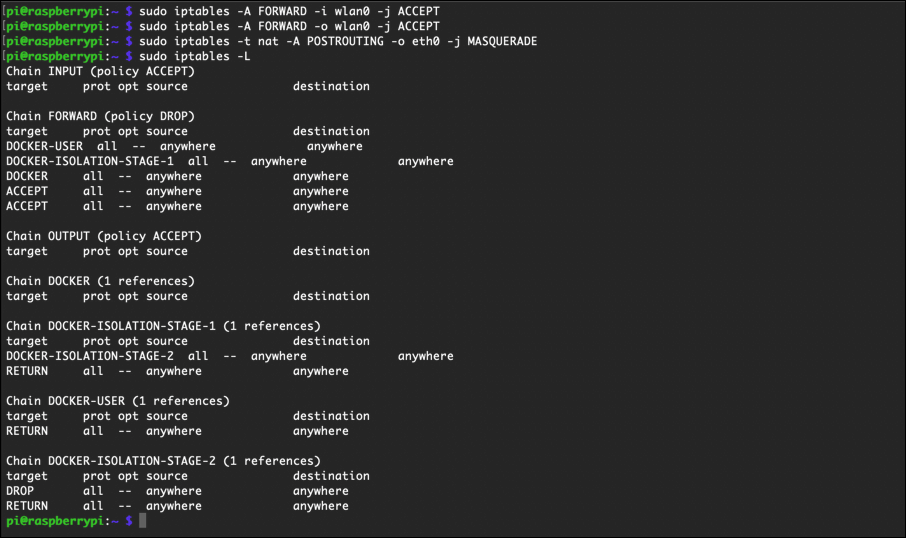
Una vez configurado esto, tendrás que configurar las reglas del cortafuegos. Esto implica permitir que la interfaz inalámbrica reenvíe datos de un lado a otro, y el propio enmascaramiento. Para ello, escribe lo siguiente en una ventana de terminal abierta o a través de SSH:
sudo iptables -A FORWARD -i wlan0 -j ACCEPT \ sudo iptables -A FORWARD -o wlan0 -j ACCEPT \ sudo iptables -t nat -A POSTROUTING -o eth0 -j MASQUERADE Si utilizas una conexión a Internet anclada desde otro dispositivo móvil a través de USB, tendrás que sustituir eth0 con el nombre correcto de su dispositivo USB (por ejemplo, usb0 ).
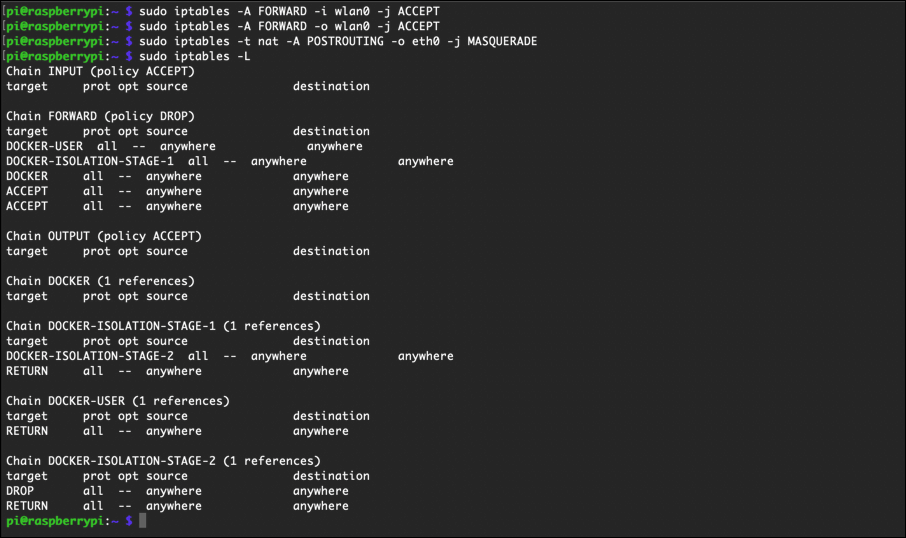
Sin embargo, antes de hacerlo, debería comprobar que las reglas del cortafuegos se han añadido correctamente escribiendo lo siguiente en un terminal o en una ventana SSH:
sudo iptables -L sudo iptables -t nat -L Si está listo para guardar, escriba lo siguiente en una ventana de terminal/SSH:
sudo netfilter-persistent save Esto debería asegurar que la configuración del cortafuegos se guarda y continuará cuando reinicie su Pi.
5 - Configuración de DNS y DHCP
Su punto de acceso Raspberry Pi está casi listo, pero tendrá que configurar su DNS y DHCP a continuación. Esto implica la configuración de dnsmasq para que los dispositivos inalámbricos que se conecten a nuestro punto de acceso estén correctamente configurados para interactuar con nuestra red.
La configuración por defecto de dnsmasq es de casi 700 líneas de largo, pero podemos salir con mucho menos. Haga una copia del original (y crear una nueva copia) escribiendo lo siguiente en un SSH o ventana de terminal:
sudo mv /etc/dnsmasq.conf /etc/dnsmasq.conf.backup sudo nano /etc/dnsmasq.conf Esto creará un nuevo archivo de configuración. Desde aquí, añada lo siguiente al archivo, pulsando Ctrl +X seguido de Y en el teclado para guardarlo después.
interface=wlan0 dhcp-range=192.168.100.2,192.168.100.255,255.255.255.0,24h El primer parámetro es la primera dirección IP (que suele terminar en .2 como .1 es la propia Pi), el segundo es la última dirección IP. El tercer parámetro es la máscara de red, que varía según el tamaño de la red. El último parámetro es la duración del arrendamiento DHCP, y 24 horas está perfectamente bien en casi todos los casos.
Puedes dejar estos ajustes como están, pero si estás usando un rango de IP personalizado, necesitarás cambiar estos ajustes antes de guardar.
6 - Configuración de los ajustes Wi-Fi
La etapa final de la configuración de su punto de acceso inalámbrico Raspberry Pi es configurar el dispositivo Wi-Fi. Vamos a suponer que está utilizando el chip Wi-Fi a bordo, pero se puede utilizar un adaptador inalámbrico USB de terceros, siempre y cuando el chipset de ese dispositivo soporta el modo AP. Sólo tiene que sustituir wlan0 con el nombre de tu dispositivo si lo haces.
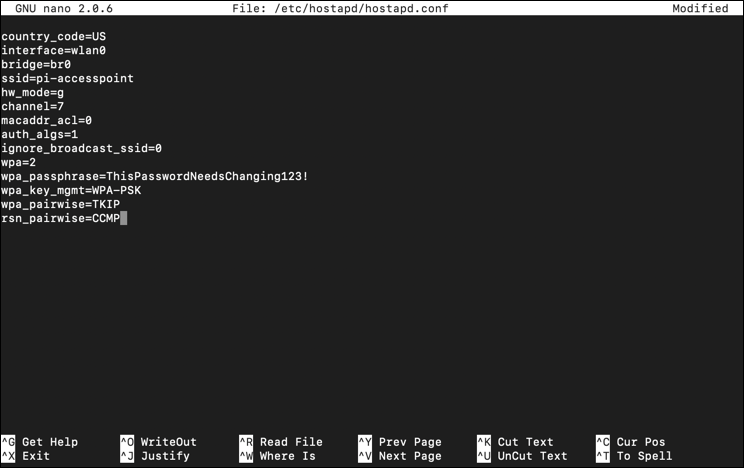
Para empezar, abra una nueva ventana de terminal o conéctese a través de SSH y escriba lo siguiente para desbloquear su red Wi-Fi, a continuación, cree un nuevo hostapd archivo de configuración:
sudo rfkill unblock wlan sudo nano /etc/hostapd/hostapd.conf En el editor de texto, añada el siguiente contenido, sustituyendo la configuración como considere oportuno:
country_code=US interface=wlan0 bridge=br0 ssid=pi-accesspoint hw_mode=g channel=7 macaddr_acl=0 auth_algs=1 ignore_broadcast_ssid=0 wpa=2 wpa_passphrase=ThisPasswordNeedsChanging123! wpa_key_mgmt=WPA-PSK wpa_pairwise=TKIP rsn_pairwise=CCMP Pulse Ctrl+X seguido de Y para guardar el archivo después.
La mayor parte de la configuración mostrada puede dejarse como está, pero debe prestar especial atención a algunas líneas que puede desear cambiar.
Por ejemplo, código_país debe contener el código de dos letras de su país, por ejemplo, US, IT, DE, GB, etc. Esto garantiza que la radio Wi-Fi del Pi cumple con la legislación que controla las comunicaciones por radio en su país.
También tendrá que sustituir el ssid con su nombre de red preferido, y wpa_passphrase con la contraseña Wi-Fi que desea utilizar para permitir que otros dispositivos se conecten a su punto de acceso Raspberry Pi.
En canal es el canal de la red Wi-Fi de 2,4 GHz, que suele oscilar entre 1 y 12. Aunque es posible crear una red 802.11a en la gama de 5 GHz, los informes sobre su fiabilidad son poco fiables, por lo que sugerimos que te quedes con una red 802.11g en la gama de 2,4 GHz.
Si quieres probar 5GHz, cambia hw_mode a a y fijar canal a 36 o 40 Una vez que hayas terminado, escribe lo siguiente en tu terminal o ventana SSH para reiniciar tu Pi:
sudo reboot 7 - Uso de su punto de acceso Raspberry Pi
Una vez que tu Pi se haya reiniciado, deberías ser capaz de ver tu punto de acceso Raspberry Pi aparecer en las listas de redes inalámbricas de otros dispositivos. A continuación, puedes conectarte a él, lo que te permitirá compartir la conexión a Internet de tu Pi como un router portátil.
Para probarlo, simplemente abre un navegador web en tu otro dispositivo. Si puedes visitar howchoo.com sin ningún problema, ¡enhorabuena! Tu Pi está funcionando como punto de acceso inalámbrico.
A continuación, puede utilizarlo con otros proyectos Raspberry Pi para permitir que otros dispositivos se conecten, puede convertirlo en un router de viaje VPN portátil para un acceso seguro a Internet mientras está fuera de casa, o puede crear un punto de acceso Wi-Fi adicional en su casa si su router está fuera de alcance.