- 1 - Instalación de la herramienta de gestión de Bluetooth (se necesita un entorno de escritorio)
- 2 - Uso de la herramienta Blueman Bluetooth Manager (se requiere entorno de escritorio)
- 3 - Configuración de Bluetooth mediante un terminal o una conexión SSH
- 4 - Uso de Bluetooth en su Raspberry Pi
El ordenador monoplaca Raspberry Pi tiene conectividad Bluetooth integrada desde el lanzamiento del Raspberry Pi 3 en 2016, lo que le permite conectar periféricos inalámbricos como teclados, controladores de juegos, auriculares y más a su dispositivo.
Si no tienes un modelo de Raspberry Pi que tenga Bluetooth incorporado, puedes utilizar un adaptador USB de terceros para añadir compatibilidad. Es posible que tengas que instalar paquetes de software adicionales para hacerlo, dependiendo del adaptador que utilices.
Si utilizas Raspberry Pi OS (antes Raspbian), Bluetooth debería estar activado por defecto, pero tendrás que seguir estos pasos adicionales para conectar y configurar tus dispositivos.
Estas instrucciones funcionarán para los usuarios de Raspberry Pi OS, incluyendo Raspberry Pi OS Lite, que carece de un entorno de escritorio gráfico por defecto.
1 - Instalación de la herramienta de gestión de Bluetooth (se necesita un entorno de escritorio)
La versión "completa" de Raspberry Pi OS tiene un menú básico de configuración de Bluetooth que le permite activar o desactivar el servicio y conectarse a dispositivos Bluetooth cercanos. Esto está disponible desde la barra de tareas en la parte superior de la pantalla.
Sin embargo, es una herramienta bastante básica y no permite controlar fácilmente determinados tipos de dispositivos Bluetooth, como mandos de juegos o altavoces inalámbricos. Puedes solucionar estos problemas instalando un conjunto adicional de paquetes para gestionar la configuración de Bluetooth.
Mientras que los paquetes de software Bluetooth adicionales que instalará aquí pueden ser útiles para los usuarios de Raspberry Pi OS Lite, no podrá utilizar la herramienta Blueman Bluetooth Manager en sí, ya que los usuarios Lite no tienen un entorno de escritorio instalado. Tendrá que pasar a la siguiente sección y seguir las instrucciones para configurar Bluetooth utilizando el terminal en su lugar si este es el caso.

- Para empezar, abra una ventana de terminal pulsando el botón Terminal de la barra de menús (o pulse la tecla Menú Raspberry Pi> Accesorios> Terminal ).
- En la ventana de terminal abierta, escriba
sudo apt update && sudo apt upgradepara buscar nuevos paquetes de software y actualizaciones del firmware del dispositivo. - Una vez finalizado este proceso, escriba
sudo apt install bluetooth pi-bluetooth bluez bluemanpara instalar los paquetes adicionales necesarios.
2 - Uso de la herramienta Blueman Bluetooth Manager (se requiere entorno de escritorio)
Una vez que los paquetes de software Bluetooth necesarios hayan terminado de instalarse, reinicie su Raspberry Pi. Al reiniciar, debería ver un segundo icono Bluetooth con un fondo circular azul en la esquina superior derecha de su barra de menú.

Desde aquí, puedes empezar a controlar tu conectividad Bluetooth y conectarte con otros dispositivos cercanos.
- Para empezar a controlar la configuración de Bluetooth, haz clic en este icono de Bluetooth de la barra de menús. Si Bluetooth no está ya activo, haz clic en Activar Bluetooth en el menú desplegable para activarlo.
- Una vez que Bluetooth esté activo, pulse el botón Hacer descubrible Esto permitirá a otros dispositivos con Bluetooth encontrar tu Raspberry Pi, permitiéndoles conectarse.
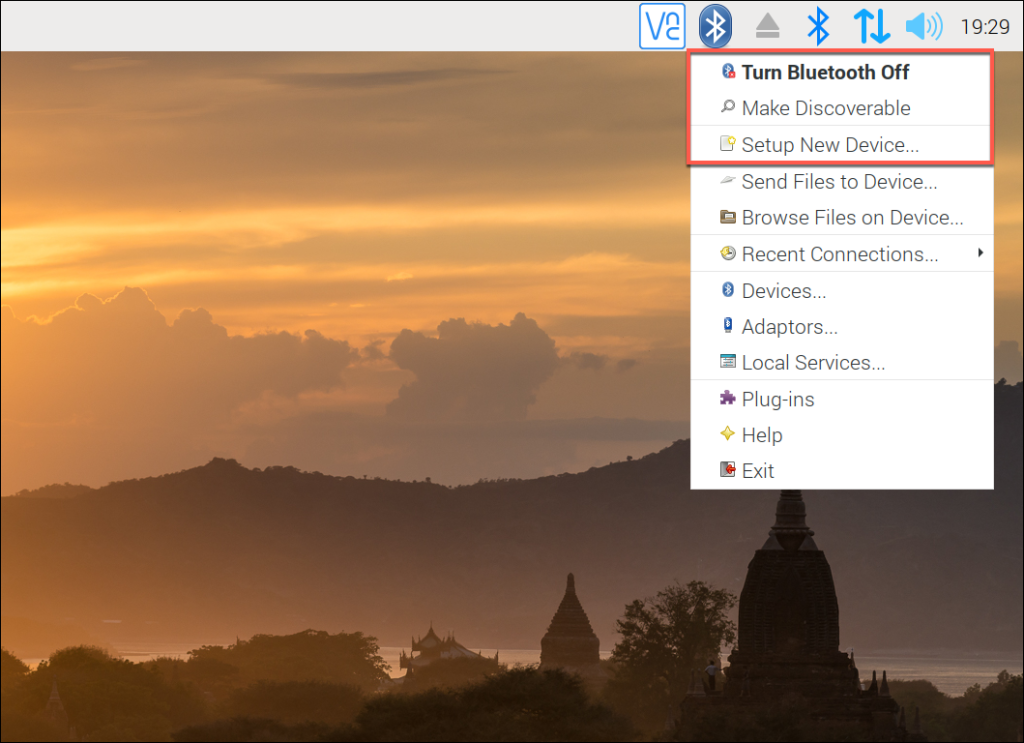
- Con Bluetooth activado, pulse el botón Configurar nuevo dispositivo opción.
- Se iniciará el asistente de configuración de dispositivos Bluetooth, que le ayudará a conectar y emparejar un dispositivo Bluetooth. Pulse Siguiente para empezar.
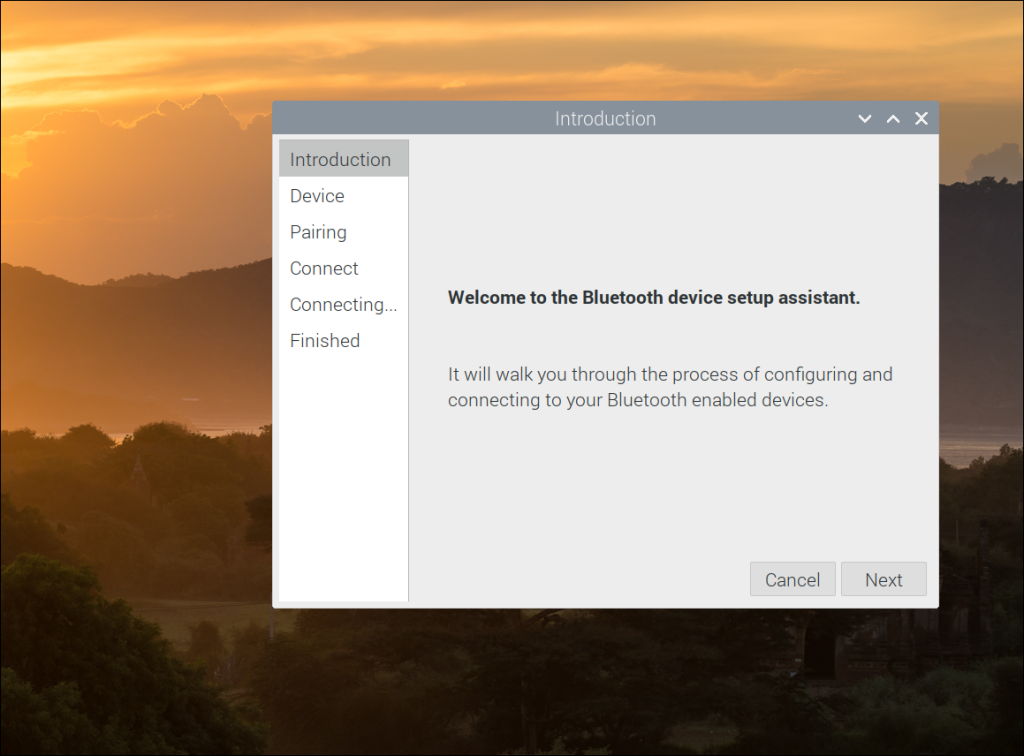
- A continuación aparecerá una lista de dispositivos Bluetooth locales visibles. Haga clic en el botón icono de búsqueda en la parte inferior izquierda para buscar otros dispositivos.
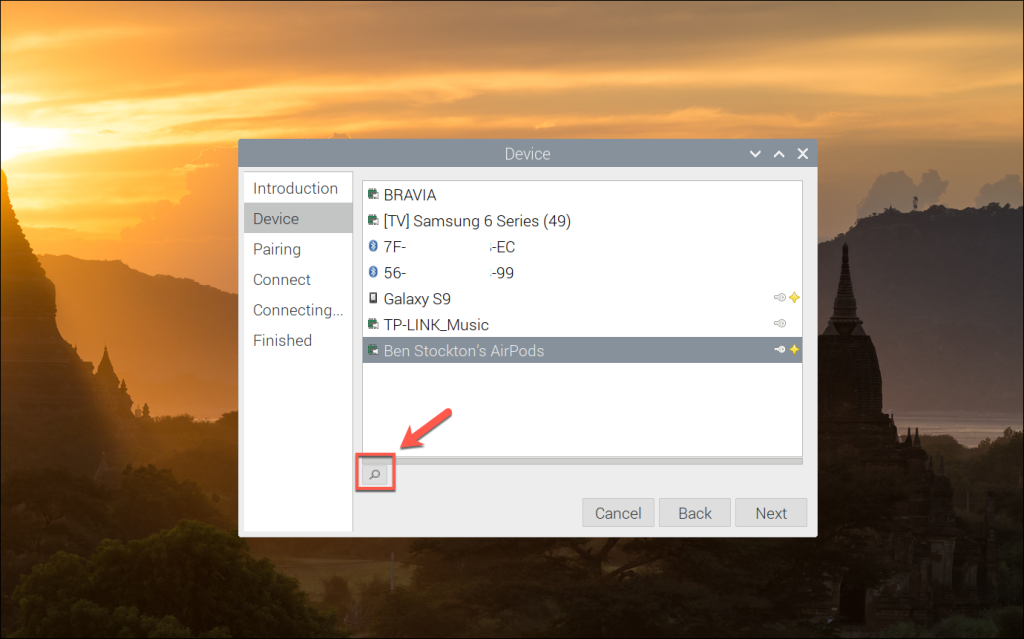
- Cuando aparezca el dispositivo Bluetooth, selecciónelo y haga clic en Siguiente .
- Seleccione Emparejar dispositivo para iniciar el emparejamiento del dispositivo Bluetooth y, a continuación, pulse Siguiente para proceder.
- Si es necesario, pulse Confirme para autorizar el emparejamiento del dispositivo. Es posible que tenga que seguir pasos similares en su dispositivo Bluetooth.
- En la etapa siguiente aparecerá una lista de los métodos de conexión disponibles. Seleccione la opción adecuada (por ejemplo, Manos libres para utilizar su dispositivo Bluetooth como auricular manos libres para su Pi) y, a continuación, haga clic en Siguiente .
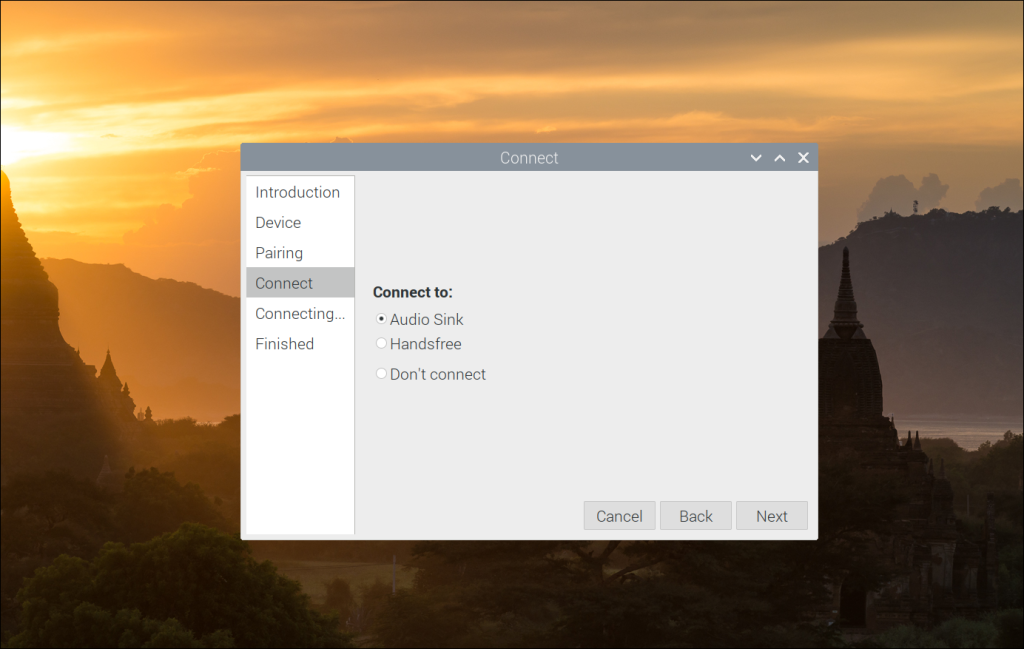
- Esto debería completar el proceso de emparejamiento y conexión. Si no lo hace, haga clic en Cerrar y repite los pasos anteriores.
- Una vez que el proceso de emparejamiento se haya completado con éxito, podrás ver el dispositivo (y los servicios disponibles) haciendo clic en el icono de menú Bluetooth y seleccionando la opción Dispositivos Desde aquí, podrás ver una lista de los dispositivos Bluetooth locales, así como de los dispositivos con los que te has emparejado - pulsa la tecla Buscar en para ejecutar una nueva búsqueda de dispositivos adicionales.
- Puede conectarse a cualquiera de estos dispositivos manualmente haciendo clic con el botón derecho del ratón en un dispositivo y haciendo clic en Par o Configurar para iniciar el proceso de configuración. Puede desemparejar cualquier dispositivo Bluetooth pulsando Desemparejar en su lugar, o Desconfíe de para eliminarlo de la lista de dispositivos de confianza.
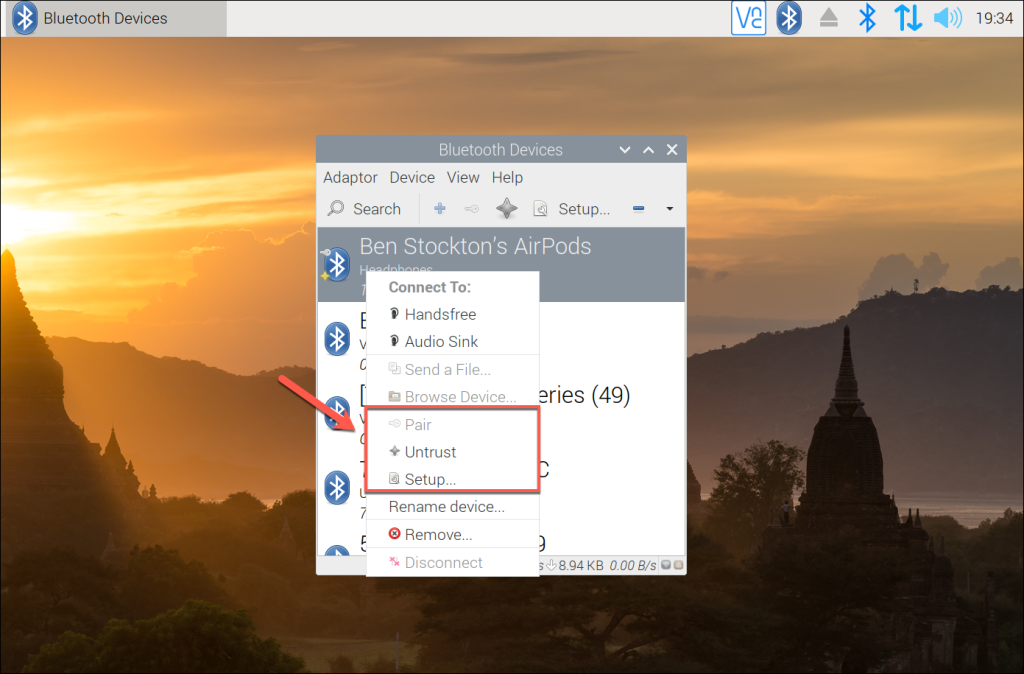
Si su dispositivo Bluetooth se empareja correctamente con su Raspberry Pi, debería ser capaz de controlarlo y utilizarlo como se pretende. Puede ser necesaria una configuración adicional para utilizar o configurar su dispositivo, dependiendo del tipo de dispositivo que esté utilizando.
3 - Configuración de Bluetooth mediante un terminal o una conexión SSH
Si no tienes instalado un entorno gráfico de escritorio (por ejemplo, si estás utilizando Raspberry Pi OS Lite) o si quieres configurar Bluetooth de forma remota a través de SSH, puedes utilizar comandos desde el terminal para configurar tus conexiones Bluetooth.

Cómo conectarse a una Raspberry Pi de forma remota a través de SSH
El método preferido (y más común) de conectarse a su Pi para ejecutar comandos.
También puedes seguir estas instrucciones si prefieres utilizar el terminal desde el entorno de escritorio de Raspberry Pi, o si no puedes conectarte utilizando la herramienta Bluetooth Manager.
- Para empezar, abra una ventana de terminal pulsando el botón Icono del menú Raspberry Pi A continuación, haga clic en Accesorios> Terminal para abrir una nueva ventana de terminal. Si se conecta remotamente utilizando SSH, conéctese a su Raspberry Pi utilizando el nombre de usuario y la contraseña de su Pi.
- Como los paquetes Bluetooth por defecto son bastante básicos, tendrás que instalar las herramientas adicionales de gestión de Bluetooth. Tipo
sudo apt update && sudo apt upgradepara actualizar primero su Raspberry Pi. Una vez finalizado este proceso, escribasudo apt install bluetooth pi-bluetooth bluezpara instalar los paquetes adicionales necesarios.
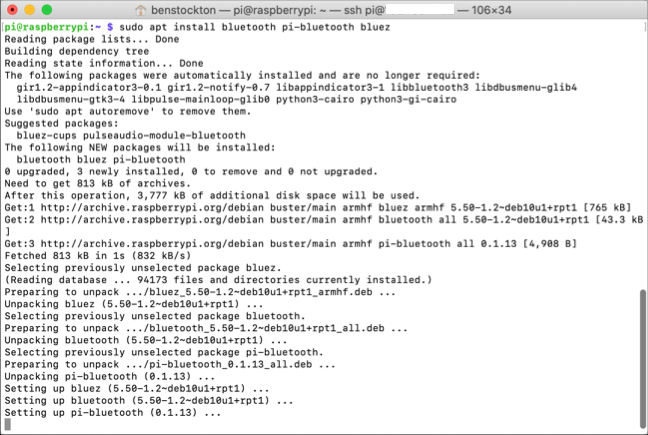
- Una vez instalados estos paquetes, reinicie su Raspberry Pi escribiendo
sudo rebootTendrás que restablecer tu conexión SSH si te estás conectando remotamente. - Con una ventana de terminal (o una conexión SSH remota) abierta, escriba
sudo bluetoothctlEs posible que tenga que volver a escribir su nombre de usuario y contraseña para confirmarlo. Esto iniciará la herramienta de configuración del terminal Bluetooth. - Tipo
escanear enpara iniciar la búsqueda de dispositivos locales. Aparecerá una lista de dispositivos visibles, con las direcciones MAC Bluetooth (el ID de hardware del dispositivo) y los nombres de los dispositivos.

- Para conectarte a uno de estos dispositivos, necesitarás la dirección MAC Bluetooth de tu dispositivo. Si ves tu dispositivo en la lista, escribe
par XX:XX:XX:XX:XX:XXsustituyendo esta cadena por la dirección MAC Bluetooth de su dispositivo. - Esto iniciará el proceso de emparejamiento - es posible que tenga que confirmarlo en su dispositivo. Si se le indica, escriba sí para confirmar que la clave Bluetooth es correcta.
- Si el proceso de emparejamiento se ha completado, el mensaje del terminal cambiará para reflejar el nombre del dispositivo y es posible que aparezca un icono éxito del emparejamiento mensaje.

- Una vez finalizado el proceso de emparejamiento, escriba
Conectar XX:XX:XX:XX:XX:XX(utilizando la dirección MAC de su dispositivo Bluetooth) para conectarse a él. Si la conexión se completa, aparecerá un icono conexión correcta (junto con otros mensajes de registro) aparecerá en el terminal. - Si desea utilizar este dispositivo con regularidad, escriba
confianza XX:XX:XX:XX:XX:XXpara colocar el dispositivo en su lista de dispositivos Bluetooth de confianza. Esto le ahorrará tiempo, lo que significa que no tendrá que volver a emparejarlo en el futuro. Si esto se realiza correctamente, aparecerá un iconoconfianza logradaaparecerá un mensaje en el terminal.

- Tipo
salidapara cerrar la herramienta bluetoothctl cuando hayas terminado.
Al igual que con la herramienta GUI Bluetooth Manager, es posible que tenga que seguir pasos adicionales para configurar y utilizar más a fondo su dispositivo, dependiendo del propio dispositivo.
4 - Uso de Bluetooth en su Raspberry Pi
Usted debe (en este punto) ser capaz de utilizar su dispositivo Bluetooth con su Raspberry Pi. Sus dispositivos Bluetooth deben estar emparejados, conectados y disponibles para su uso, como desee.
Gracias al Bluetooth Manager y a las herramientas Bluetooth, es fácil conectar y utilizar múltiples dispositivos Bluetooth en tu Raspberry Pi. Si estás utilizando una Pi más antigua sin Bluetooth integrado, muchos adaptadores USB de terceros deberían ser compatibles desde el primer momento, lo que te permite conectar periféricos Bluetooth con poca configuración adicional requerida.
Hay un montón de proyectos de Raspberry Pi que puedes modificar para aprovechar al máximo la conectividad Bluetooth: desde altavoces inalámbricos hasta un Amazon Echo Furby con Raspberry Pi, en el que se podría utilizar un micrófono Bluetooth en lugar de una alternativa con cable. Para ir un paso más allá, ¡también puedes configurar un Raspberry Pi Chromecast!