- 1 - Instalar y actualizar Raspberry Pi OS
- 2 - Instalar PiVPN a través del terminal
- 3 - Siga el asistente de instalación
- 4 - Abra el puerto PiVPN en el router
- 5 - Crear perfiles ovpn (añadir clientes a VPN)
- 6 - Transferir el archivo ovpn al cliente
- 7 - Conectarse a OpenVPN
- 8 - Ayuda y recursos de PiVPN
- 9 - Completar la configuración de PiVPN
Si quieres añadir un poco más de seguridad a tu red o transmitir contenido extranjero con una VPN, tendrás que instalar una VPN (red privada virtual). Esto añade una capa adicional entre tú y aquellos a los que te conectas en línea. Las VPN proporcionan una interfaz de inicio de sesión a través de la cual sólo pueden conectarse máquinas previamente aprobadas. En esta guía, vamos a cubrir cómo configurar nuestra propia interfaz VPN en una Raspberry Pi.
El software que utilizamos se llama PiVPN. Está basado en OpenVPN y funciona con muchos clientes OpenVPN. También puedes utilizar un proveedor de VPN importante como NordVPN, que es compatible con todas las versiones de Linux para configurar tu VPN.

Análisis de NordVPN: Velocidad y seguridad irreales
NordVPN es una gran opción para trabajar a distancia y conectarse a través de servidores internacionales.
Nota: Estoy usando una Raspberry Pi 3 B+, pero también puedes experimentar con otras Raspberry Pis.
1 - Instalar y actualizar Raspberry Pi OS
Utilizaremos Raspberry Pi OS como punto de partida para nuestro proyecto. Descarga la última versión desde Raspberry Pi Foundation. También puedes consultar nuestra guía de ayuda para actualizar Raspberry Pi OS en la Raspberry Pi.

Cómo instalar Raspberry Pi OS en su Raspberry Pi
Consigue el nuevo Raspberry Pi OS oficial en tu Pi.
2 - Instalar PiVPN a través del terminal
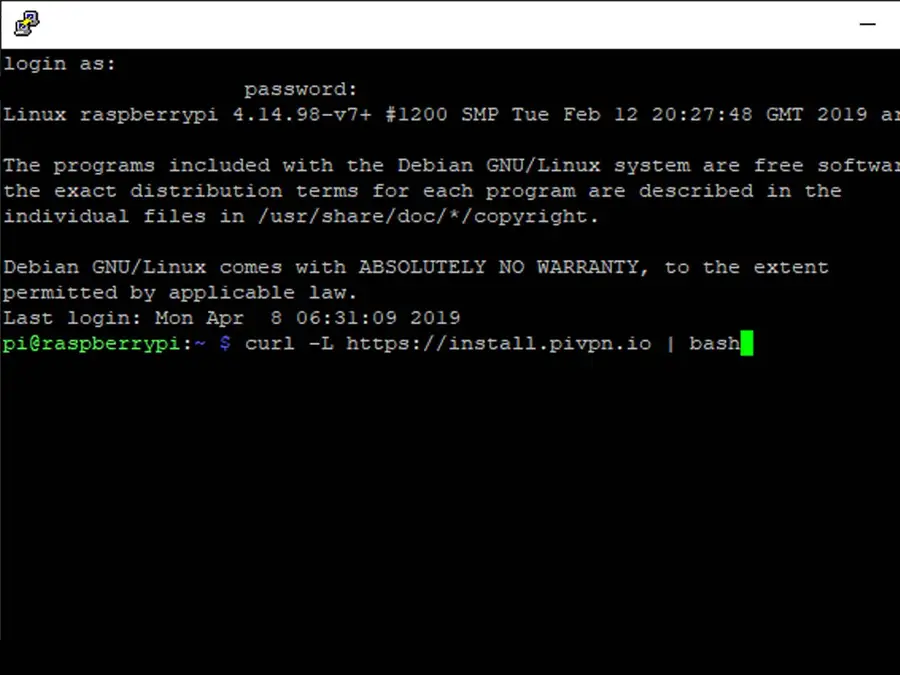
Necesitamos acceder a la Pi a través de la terminal. Es posible que necesite habilitar SSH en la Pi antes de poder acceder a la terminal de forma remota. Visite nuestra guía para conocer los pasos sobre cómo habilitar SSH en Raspberry Pi OS. Puede iniciar sesión en la terminal utilizando una interfaz de línea de comandos. Para obtener más detalles, consulte nuestra guía de inicio de sesión SSH Raspberry Pi.

Cómo conectarse a una Raspberry Pi de forma remota a través de SSH
El método preferido (y más común) de conectarse a su Pi para ejecutar comandos.
Cómo habilitar SSH en Raspberry Pi OS sin una pantalla
El protocolo SSH está desactivado por defecto.
Una vez en la ventana de terminal, ejecuta lo siguiente:
curl -L //install.pivpn.io El paquete comenzará la instalación automáticamente. Cuando se le pregunte "¡Este instalador transformará su Raspberry Pi en un servidor Open VPN!" Elija OK .
3 - Siga el asistente de instalación
El asistente de instalación le guiará a través del proceso de configuración. A continuación le ofrecemos un resumen rápido de cada paso.
Definir una dirección IP estática
Se le pedirá que edite su configuración de red. Nuestra Raspberry Pi VPN necesita una dirección IP estática. Puede dejar el valor por defecto o elegir uno propio si su ISP soporta IPs estáticas.
Elija un usuario para gestionar la configuración VPN
Verá un cuadro de diálogo que dice "Elija un usuario local que mantendrá sus configuraciones ovpn." Seleccione OK Yo voy a dejar la mía en la cuenta por defecto, pero puedes usar la cuenta que quieras.
Configurar "Actualizaciones desatendidas"
El siguiente mensaje le preguntará sobre "Actualizaciones desatendidas". Esto descarga automáticamente las actualizaciones, pero no reiniciará su Pi. Tendrá que reiniciar la Pi manualmente de vez en cuando. Si desea utilizarlas, habilítelas ahora.
Elija TCP o UDP
Se le pedirá que elija entre TCP o UDP. Si no está seguro de qué poner aquí, UDP es una apuesta segura.
Establecer un número de puerto
En la siguiente pantalla, puede establecer un número de puerto personalizado o dejar el valor predeterminado de 1194. Se le pedirá que confirme la configuración del puerto.
Configuración de OpenVPN
Si tiene clientes que ejecutan OpenVPN 2.4 o posterior, puede integrar funciones para ello seleccionando Sí. De lo contrario, seleccione No.
Elija la configuración de cifrado
La elección del nivel de cifrado depende de ti. 1024 bits es el nivel más bajo y poco recomendable. 4096 bits ofrecen la mayor seguridad, pero también causan la mayor latencia. 2048 bits parece estar en el punto óptimo para lo que queremos lograr.
Se genera la clave del servidor
A continuación, PiVPN creará una clave de servidor. Esto puede tardar un poco, simplemente deja la Pi en marcha mientras genera la clave. El creador declaró que este proceso tardó hasta 45 minutos en su Pi 3B+, sin embargo, yo experimenté un tiempo de espera mucho más corto en la mía.
Configuración DNS
Cuando te pregunte por la configuración de DNS, puedes optar por usar un DNS. Sin embargo, yo usaré mi IP pública.
Seleccione el proveedor de DNS
Elija uno de los proveedores de DNS de la lista o seleccione "personalizado" para utilizar el suyo propio.
4 - Abra el puerto PiVPN en el router

El valor de puerto por defecto utilizado por PiVPN es 1194. Si ha cambiado este número de puerto, ahora es el momento de abrirlo en su router. Tendrá que iniciar sesión en su router para configurar el reenvío de puertos. Visite nuestra guía para obtener ayuda para iniciar sesión y restablecer la contraseña de su router.

Cómo cambiar o restablecer el nombre de usuario y la contraseña del router
¡Tiene que haber alguna forma de entrar!
5 - Crear perfiles ovpn (añadir clientes a VPN)
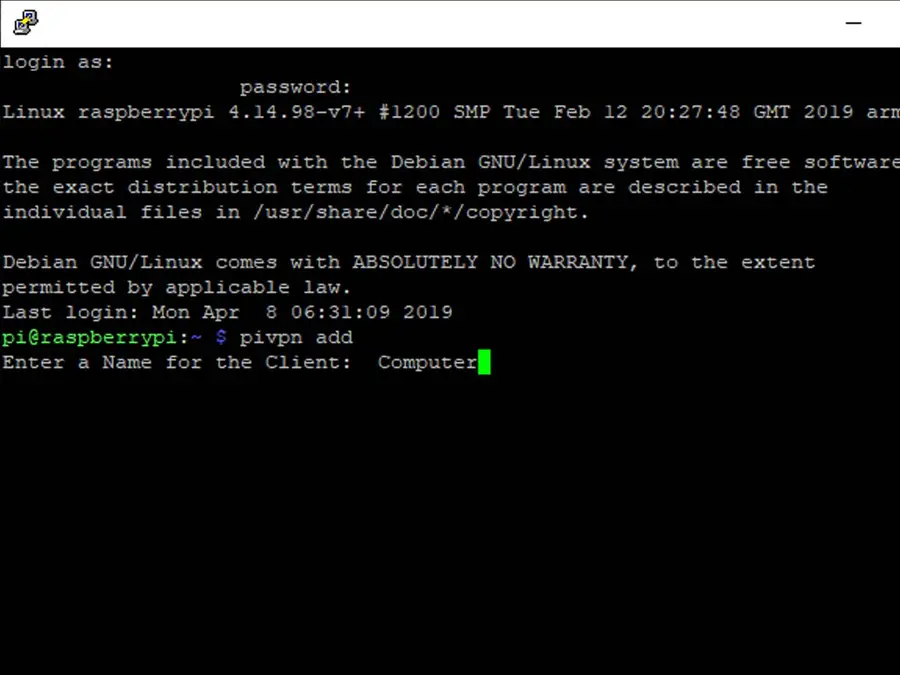
Queremos crear una lista blanca de clientes que pueden utilizar nuestro nuevo PiVPN. Para ello, vamos a crear un archivo conocido como un perfil ovpn. Abra una ventana de terminal para el Pi y ejecute lo siguiente:
pivpn añadir Elija un nombre para el cliente que desea añadir y cree una contraseña. Podemos utilizar este archivo de perfil ovpn para crear una conexión.
6 - Transferir el archivo ovpn al cliente
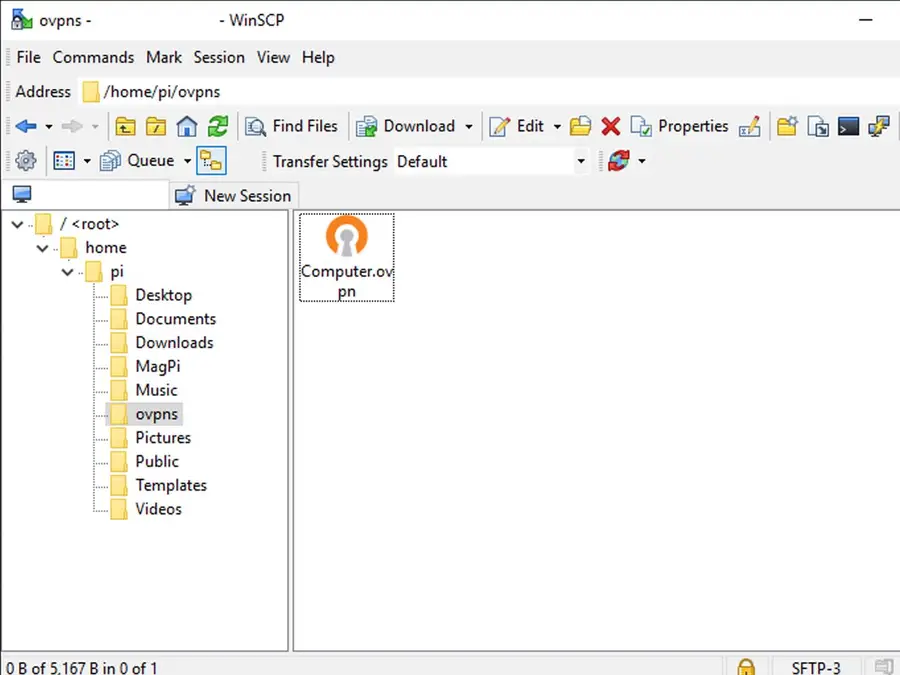
Mueve el archivo ovpn que acabamos de crear al cliente (ordenador, dispositivo móvil, tableta, etc) al que quieres conectarte. Yo transferiré el archivo usando WinSCP, pero puedes usar tu software FTP favorito.
7 - Conectarse a OpenVPN
| Sistema operativo | URL del cliente |
|---|---|
| Windows | Cliente OpenVPN |
| Mac | Cliente OpenVPN |
| Android | Cliente OpenVPN |
| IOS | Cliente OpenVPN |
| Linux | Cliente OpenVPN |
Para conectar los dos dispositivos, necesitamos poner software en el cliente que pueda leer el perfil que hemos creado. Yo voy a instalar el cliente de escritorio OpenVPN para Windows 10. Puedes encontrar otras versiones, consulta la tabla para encontrar el cliente que necesitas.
Una vez que haya cargado el perfil en el cliente, debería recibir indicaciones para conectarse a su configuración PiVPN.
8 - Ayuda y recursos de PiVPN
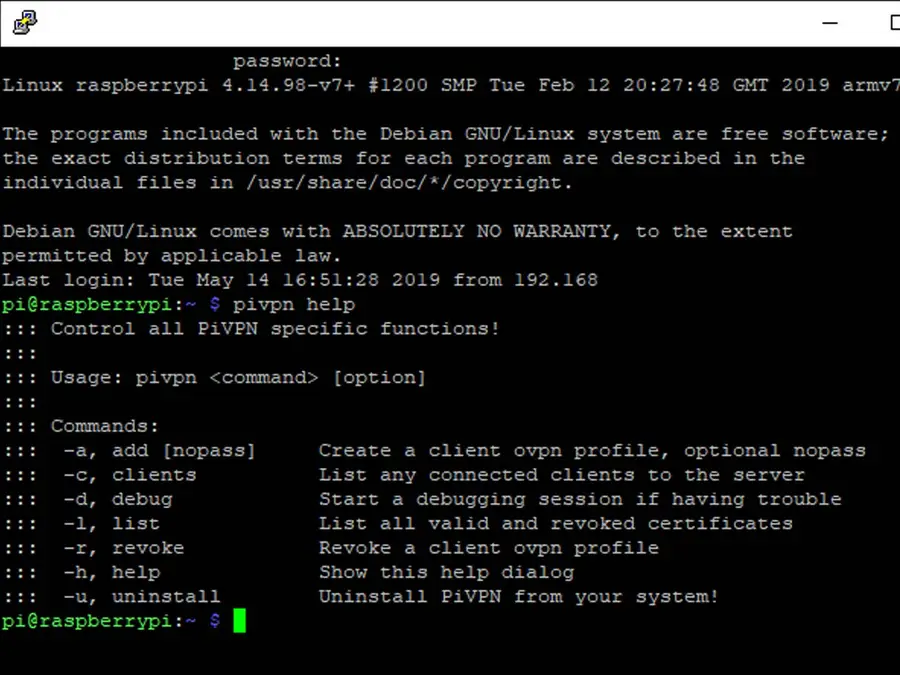
Puede encontrar ayuda y recursos adicionales en el sitio web oficial de PiVPN o introduciendo lo siguiente en un terminal:
ayuda pivpn Esto proporciona una lista completa de comandos que se pueden utilizar para configurar y optimizar PiVPN.
9 - Completar la configuración de PiVPN
Enhorabuena, ahora eres el propietario de una VPN personal. Confiamos en que utilices tus poderes de SysAdmin sabiamente. Recuerda comprobar periódicamente que tu VPN está protegiendo activamente tu uso de Internet.
Si estás buscando más formas de ajustar tu red, ¿por qué no configurar un adblocker para Raspberry Pi? Echa un vistazo a nuestra guía de configuración de Pi-Hole para empezar. Alternativamente, puedes utilizar NordVPN en Raspberry Pi para obtener tanto su servicio VPN como su adblocker integrado.

Pi-hole: Cómo instalar y configurar Pi-hole en Raspberry Pi
Bloquear anuncios es ahora más fácil con Pi-hole, un bloqueador de anuncios para toda la red de Raspberry Pi.