- 1 - Formatear el disco duro con la Utilidad de Discos
- 2 - Formatear el disco duro a través del Terminal
- 3 - ¡Ya está!
Tanto si estás solucionando problemas con un disco duro antiguo como si estás preparando o realizando una copia de seguridad de una tarjeta SD para una Raspberry Pi, es probable que necesites formatearlo. Hoy vamos a ver las mejores formas de formatear un disco duro en macOS.
Estos procesos sirven tanto para discos duros como para unidades externas y flash. Lo primero es lo primero: asegúrate de que la unidad que quieres formatear está conectada al ordenador.
Si, en cambio, necesita formatear un disco duro en Windows, tenemos una guía separada para eso.
1 - Formatear el disco duro con la Utilidad de Discos
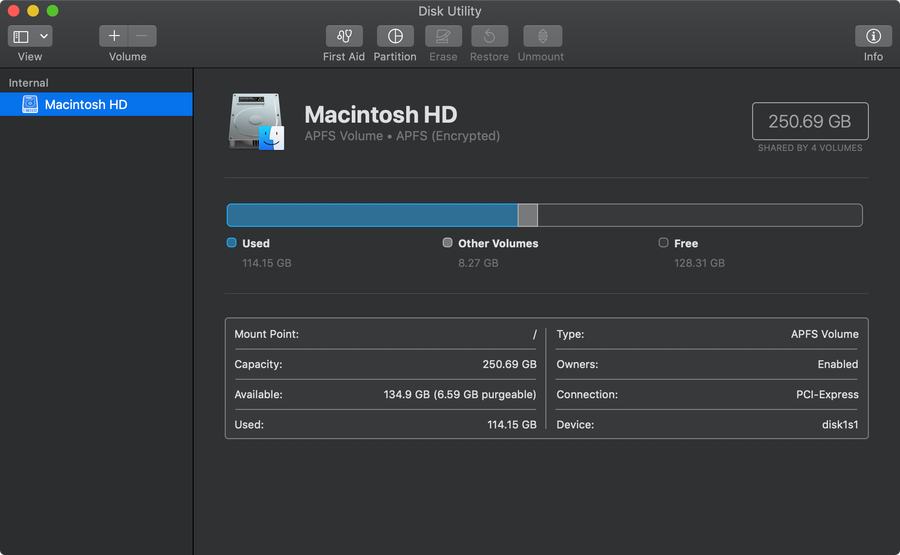
Vaya a Aplicaciones > Servicios y elija Utilidad de Discos .
Seleccione la unidad que desea formatear en el menú de navegación de la izquierda. Haga clic en Borrar en la esquina inferior derecha.
Seleccione un sistema de archivos con el que formatear la unidad. Si no está seguro, Mac OS Extended (Journaled) Elija un nuevo nombre para la unidad formateada y haga clic en Borrar .
2 - Formatear el disco duro a través del Terminal

| Sistema de archivos | Abreviatura |
|---|---|
| Mac OS Extended (Journaled) | JHFS+ |
| Mac OS ampliado | HFS+ |
| MS-DOS fat32 | FAT32 |
| ExFAT | ExFAT |
Vaya a Aplicaciones > Servicios y elija Terminal .
Tipo lista diskutil y pulse Intro. Esto proporcionará una lista de los discos duros conectados a la máquina. Localice y anote el nombre de la unidad que desea formatear.
Puede utilizar la función diskutil borrarDisco para formatear un disco duro. Ejecute el siguiente comando, asegúrese de realizar los ajustes necesarios para su unidad. Sustituya JHFS+ con cualquier sistema de archivos que necesite (consulte la tabla anterior para ver una lista de los sistemas de archivos que puede utilizar). Sustituya CleanDrive con el nuevo nombre de su unidad formateada. Ponga el nombre de su disco en lugar de /dev/disco1
diskutil eraseDisk JHFS+ CleanDrive /dev/disk1 3 - ¡Ya está!
Su disco duro ha sido formateado.