- 1 - Conecte la tarjeta SD a su ordenador
- 2 - Terminal abierto
- 3 - Busca el nombre de tu tarjeta SD
- 4 - Crear una copia de seguridad completa de la tarjeta SD
- 5 - Expulsar la tarjeta SD de forma segura
- 6 - Restaurar la tarjeta SD
Esta breve guía le mostrará cómo crear una imagen de copia de seguridad de la tarjeta SD de su Raspberry Pi en Mac (MacOS y OS X), así como la forma de restaurar la imagen más tarde. Este enfoque también funcionará para clonar su tarjeta SD a otra tarjeta.
Hacer copias de seguridad de un sistema correctamente configurado es una buena idea que le ahorrará mucho tiempo en el futuro.
Empecemos.
1 - Conecte la tarjeta SD a su ordenador
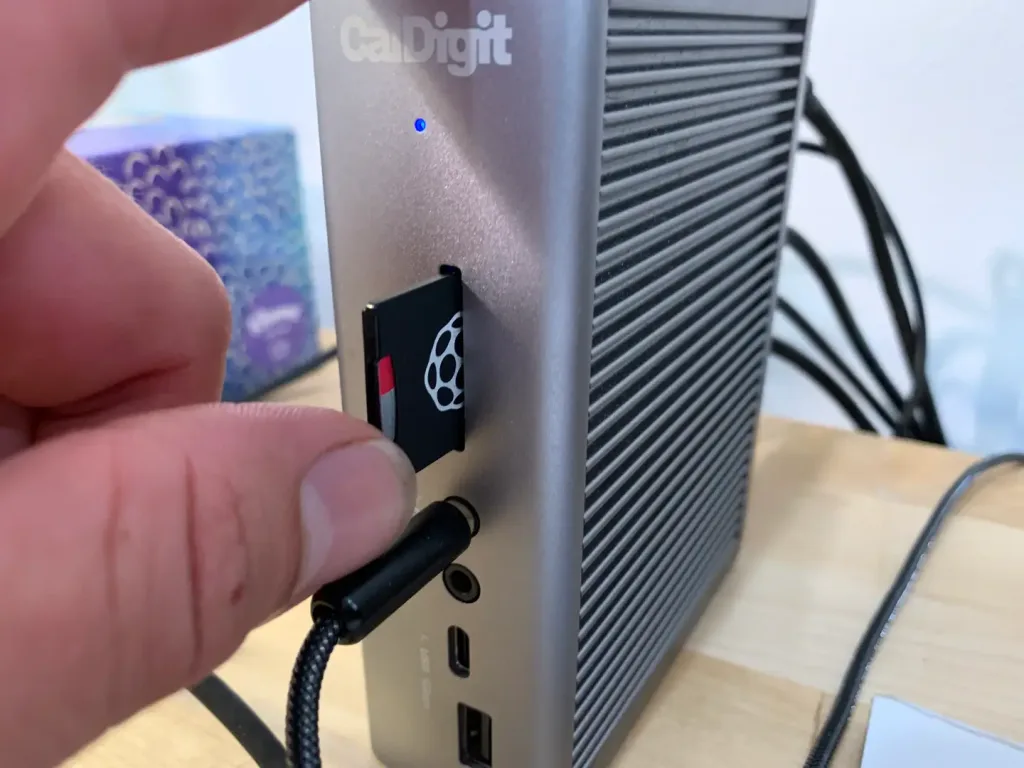
Utiliza el adaptador de tarjetas SD que tengas para conectar tu tarjeta SD al ordenador.
2 - Terminal abierto
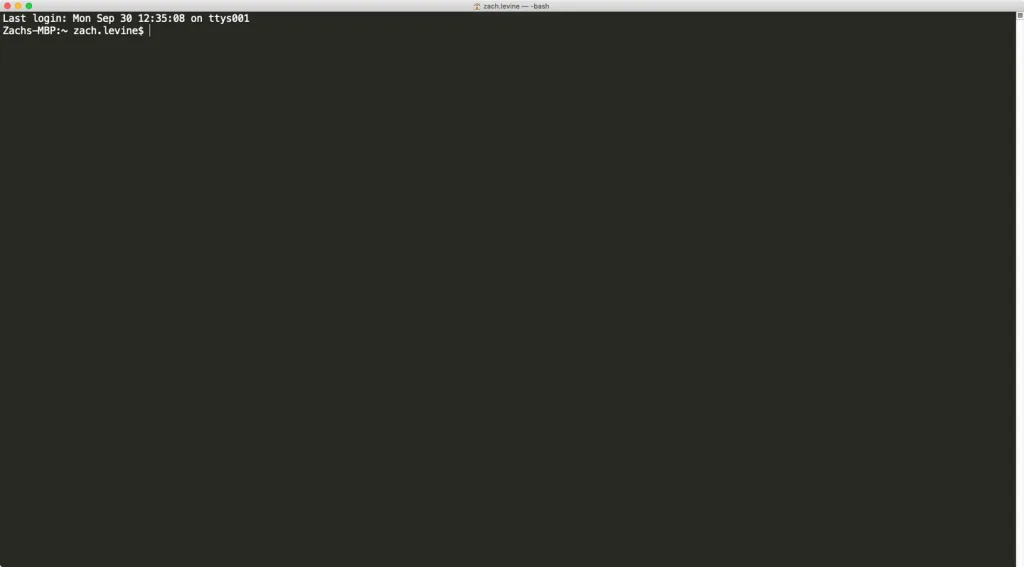
Vaya a Aplicaciones> Utilidades> Terminal .
3 - Busca el nombre de tu tarjeta SD
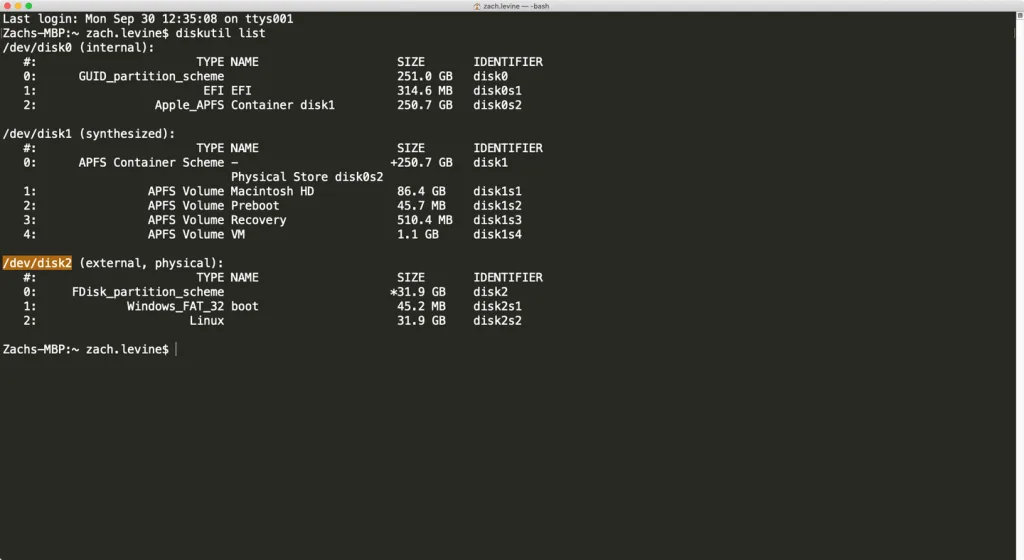
Introduce el siguiente comando para encontrar el nombre de tu tarjeta SD:
lista diskutil Puedes identificar tu tarjeta por el tamaño y el tipo de partición. Deberías ver la Raspberry Pi arranque tipo de partición de Windows_FAT_32 junto a la unidad.
Por ejemplo, el nombre de mi tarjeta es /dev/disco2 .
4 - Crear una copia de seguridad completa de la tarjeta SD
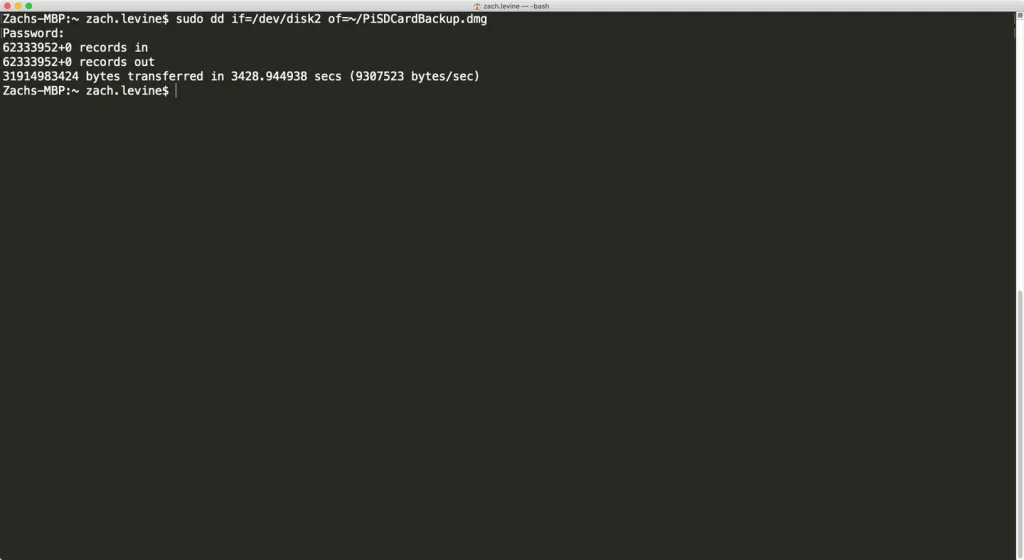
Utilice el siguiente comando para utilizar el dd para hacer una copia de seguridad de su tarjeta SD Raspberry Pi, cambiando /dev/disco1 con el nombre y la ruta de tu disco:
sudo dd if=/dev/disk1 of=~/PiSDCardBackup.dmg Introduzca su contraseña cuando se le solicite.
Esto creará un archivo llamado PiSDCardBackup.dmg en el directorio de usuario ( ~ Para cambiar el nombre del archivo o ponerlo en otro lugar, puede cambiar ~/PiSDCardBackup.dmg a otra cosa. Por ejemplo, ~/Documentos/Octo.dmg nombrará el archivo Octo.dmg y colóquelo en su Documentos carpeta.
Mientras el proceso de copia de seguridad se está ejecutando, sólo debe ver un parpadeo indicador.
| 🛈 Dependiendo del tamaño del contenido de tu tarjeta, esto puede llevar un tiempo. Tardé aproximadamente una hora en crear una copia de seguridad de mi tarjeta SD de 32 GB. |
5 - Expulsar la tarjeta SD de forma segura
No olvides expulsar la tarjeta de forma segura antes de extraerla del ordenador para evitar que se dañen los datos. Puedes hacerlo en Finder haciendo clic en el icono de expulsión de la barra lateral. ¡Ya está!
6 - Restaurar la tarjeta SD
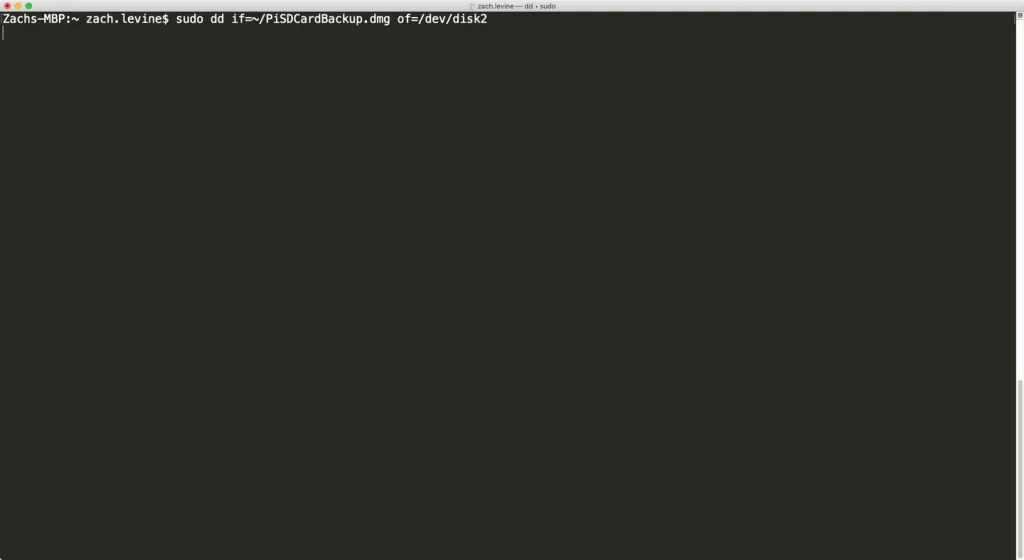
Para restaurar la copia de seguridad o clonarla en otra tarjeta SD, vuelve a insertarla en el ordenador y utiliza los siguientes comandos:
diskutil unmountDisk /dev/disk1 sudo dd if=~/PiSDCardBackup.dmg of=/dev/disk1 Asegúrese de sustituir /dev/disco1 una vez más con tu ID de tarjeta, y especifica la ubicación adecuada para la imagen de copia de seguridad desde la que estás restaurando.
Cuando hayas terminado, expulsa la tarjeta SD una vez más.
| 🛈 El ID de la tarjeta puede haber cambiado desde que reinsertó la tarjeta; asegúrese de comprobar siempre el ID de la tarjeta cada vez que desee hacer una copia de seguridad o restaurar una tarjeta. |