- 1 - Haga clic en el círculo gris en el centro de su imagen
- 2 - Limitar las proporciones de la imagen
- 3 - Haz clic y arrastra una esquina hacia fuera para ampliar la imagen
- 4 - Arrastre el círculo gris para recortar la imagen
Has colocado esa magnífica imagen en tu documento de InDesign, pero sólo quieres utilizar una parte de ella. A todos nos ha pasado.
Por supuesto, podría recortar la imagen colocada en una aplicación de software independiente, como Photoshop o Lightroom. Sin embargo, no es necesario abrir otra aplicación, ya que puede recortar la imagen fácilmente en InDesign.
En esta guía le mostraremos cómo hacerlo.
Vamos a suponer que ya ha colocado y encajado su imagen en el marco. Si necesita ayuda con esto, consulte nuestra guía sobre la inserción de imágenes en InDesign.

Cómo insertar una imagen en InDesign
Saber insertar imágenes es una habilidad esencial para trabajar en InDesign. ¡Podemos enseñarle cómo hacerlo!
1 - Haga clic en el círculo gris en el centro de su imagen
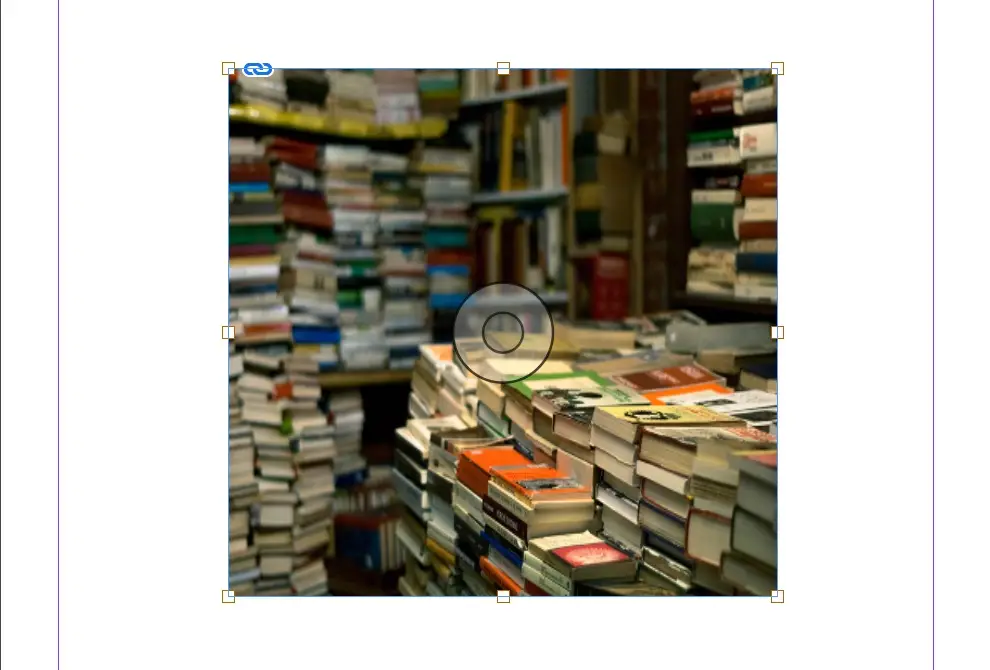
Debería ver un pequeño círculo gris en el centro del marco de su imagen. Haga clic en él. Esto debería cambiar el color del marco y de la caja a rojo. (Vea la imagen del paso).
Este círculo gris te permite hacer un par de cosas:
- Seleccione imagen en el marco, en oposición al marco.
- Ajuste la imagen, separada de su marco.
Piense en el marco y la imagen como un marco de ventana literal con un cielo nublado de fondo, respectivamente. InDesign le permite editar y desplazar el cielo del fondo sin modificar el marco.
2 - Limitar las proporciones de la imagen
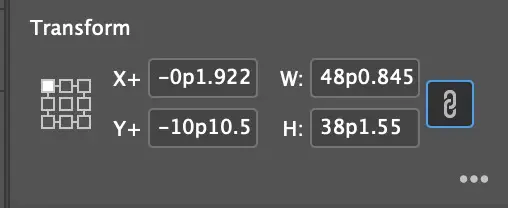
En el panel "Transformar", cerca de la parte superior derecha de la pantalla de InDesign, asegúrese de que los eslabones de la cadena estén bloqueados (como se muestra). Esto garantizará que su imagen no pierda sus proporciones al ampliarla.
Además, tenga en cuenta que si la imagen original es muy pequeña, es posible que no pueda ampliarla lo suficiente para recortarla en el marco (ya sea en InDesign o en otro programa). Necesitará una imagen más grande a partir de la cual trabajar.
3 - Haz clic y arrastra una esquina hacia fuera para ampliar la imagen

Haz clic en uno de los recuadros de las esquinas y arrástralo hacia fuera para ampliar el tamaño de tu imagen.
Fíjate:
- El marco no cambia. Como en una ventana, sólo puedes ver lo que se ve a través del marco.
- Falta parte de la imagen y no se ve (es lo que queda fuera del encuadre).
4 - Arrastre el círculo gris para recortar la imagen
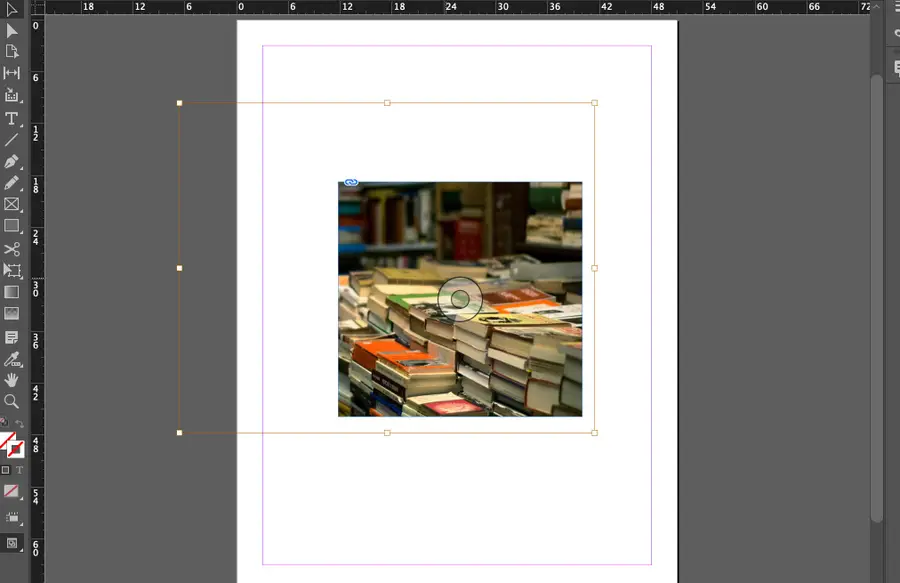
Si ahora haces clic en el círculo gris y lo arrastras, estarás recortando la imagen en el marco. Arrastra la imagen hasta que sólo aparezca en el marco la parte que deseas.
Si lo necesitas, puedes ampliar o reducir la imagen (paso 3) según sea necesario para conseguir el recorte perfecto.