- 1 - Foto final
- 2 - Elija su pantalla táctil
- 3 - una carcasa con pantalla táctil
- 4 - Instalar Octo
- 5 - Respaldo Octo
- 6 - Conecta la pantalla táctil a tu Raspberry Pi
- 7 - Actualizar Octo e instalar el plugin TouchUI
- 8 - Actualice su Raspberry Pi
- 9 - Configurar la pantalla táctil
- 10 - Configurar la Raspberry Pi para arrancar en un navegador
- 11 - Calibrar la pantalla táctil
- 12 - Montaje de la carcasa de la pantalla táctil
- 13 - Montar la carcasa de la pantalla táctil
- 14 - Añadir un ventilador (opcional)
- 15 - Utilizar tu nueva pantalla táctil
- 16 - ¡Ya está!
Esta guía le mostrará cómo añadir una pantalla táctil a cualquier er 3D para su uso con Octo, una aplicación popular para controlar su er.
Una pantalla táctil le permitirá gestionar su s sin necesidad de abrir el ordenador o el teléfono. Como ventaja adicional, este proyecto también hará que Octo sea responsive (es decir, apto para móviles), lo que hará las cosas más fáciles. aún más fácil Si necesitas ayuda para elegir una pantalla táctil, consulta nuestra lista de las mejores pantallas táctiles para Raspberry Pi.
Puede utilizar esta guía para agregar una pantalla táctil a cualquier er 3D compatible con Octo. Como ejemplo, voy a añadir uno a mi Creality Ender 3. Si su er es también un Ender 3, asegúrese de revisar mi guía separada de pantalla táctil Octo Ender 3.
También he hecho una versión en vídeo de esta guía para la pantalla táctil Octo - ¡échale un vistazo y luego sigue leyendo para ver la guía completa a continuación!
1 - Foto final
Tal y como profetizaba la profecía, aquí está la foto final de mi montaje. Elegí una carcasa de pantalla táctil que se monta directamente en mi er.
2 - Elija su pantalla táctil
 Adafruit
Adafruit Cualquier pantalla táctil que funcione para la Raspberry Pi funcionará con Octo, pero algunas son más fáciles de trabajar que otras.
Estas son algunas consideraciones a tener en cuenta a la hora de elegir una pantalla táctil:
Tamaño y conectividad
Recomiendo elegir una pantalla pequeña que se conecte directamente a la cabecera GPIO de su Raspberry Pi. Usted no necesita una pantalla grande ya que el plugin Octo TouchUI que vamos a utilizar está diseñado para pantallas muy pequeñas. Además, todavía vamos a cargar nuevo s desde nuestro ordenador; esta pantalla se utilizará principalmente para iniciar y pausar s, controlar las temperaturas del extrusor, mostrar el estado, etc.
He utilizado esta pantalla de 3,5″ de Adafruit; si prefieres una pantalla más grande, la pantalla oficial de 7″ de Raspberry Pi también funcionaría muy bien. Algunas pantallas más grandes requieren una conexión HDMI y USB por separado, lo que dificulta la configuración y la instalación.
Coste
La pantalla táctil Adafruit que utilicé cuesta $ 45; esto es un poco más que otras pantallas, pero el beneficio es la calidad y facilidad de uso Adafruit es conocido por. Usted puede encontrar más barato, pantallas táctiles genéricas de 3,5″ en el rango de $ 30 en Amazon, pero la configuración de la pantalla puede ser más difícil-y muchos requieren el uso de un lápiz óptico.
3 - una carcasa con pantalla táctil
Necesitarás una carcasa para tu pantalla táctil. En general, existen varios tipos de carcasas para pantallas táctiles 3D:
- Carcasas de pantalla táctil que se montan en el er
- Soportes de pantalla táctil independientes (de sobremesa)
- Carcasas de cualquier tipo que también contengan su Raspberry Pi (recomendado)
Elegir una vivienda
La carcasa exacta que elijas dependerá del tamaño de tu pantalla táctil, del fabricante de la pantalla (en algunos casos), de tu er y de cómo quieras fijarla a tu er. Busca en Thingiverse modelos de pantallas táctiles para encontrar uno que se adapte a tus necesidades.
Mi elección para el Ender 3
Para mi Ender 3, estoy utilizando un excelente modelo realizado por el diseñador Tronnic Se monta directamente en la base para conseguir la máxima genialidad y también aloja la Raspberry Pi. Puedes descargar el modelo de pantalla táctil Ender 3 en Thingiverse. Si utilizas la Raspberry Pi 4 para Octo, asegúrate también de esta remezcla.
¿Tienes un Ender 3? También escribí una guía completa para añadir una pantalla táctil a la Ender 3 sólo para ti.
Si utilizas la pantalla PiTFT de 3,5″ de Adafruit y quieres un soporte para pantalla táctil independiente, te recomiendo que eches un vistazo a este estupendo diseño de los hermanos Pedro y Noe Ruiz, el equipo oficial de Adafruit 3D (¡con quienes, casualmente, fui al instituto!).
4 - Instalar Octo
Si aún no lo ha hecho, instale Octo. Octo le permite controlar su er 3D mediante una interfaz intuitiva.
Si está utilizando una instalación Octo existente, omita este paso.
5 - Respaldo Octo
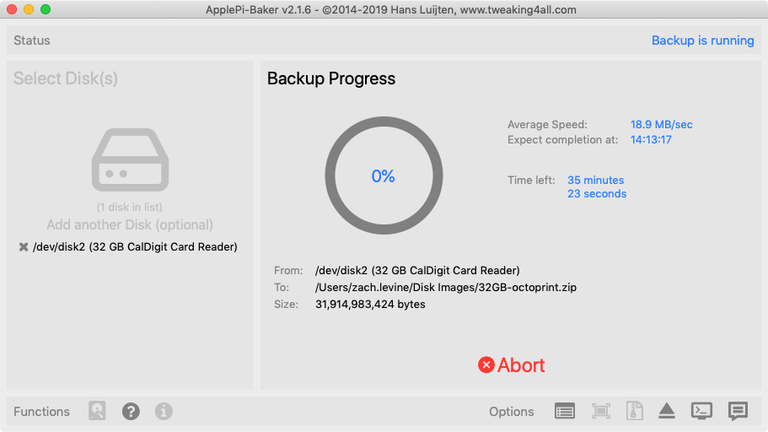 Estoy utilizando la aplicación gratuita para macOS ApplePi-Baker para hacer copias de seguridad de mi tarjeta.
Estoy utilizando la aplicación gratuita para macOS ApplePi-Baker para hacer copias de seguridad de mi tarjeta. Antes de continuar, recomiendo hacer una copia de seguridad de la tarjeta SD de tu Raspberry Pi, de esta manera si algo va mal es fácil de revertir sin necesidad de volver a configurar todo. Utiliza nuestra guía de Windows o Mac para hacer una copia de seguridad de tu tarjeta SD.
6 - Conecta la pantalla táctil a tu Raspberry Pi

Si tu pantalla táctil se monta directamente en el cabezal GPIO de la Raspberry Pi (como la mía), tendrás que conectarla y configurarla.
Si su Octo utiliza una cámara, conecte el cable plano de la cámara a la Pi antes de conectándolo a la pantalla.
A continuación, empuje con cuidado la pantalla en el cabezal GPIO de la Raspberry Pi. Algunas pantallas no ocupan todo el cabezal de la Raspberry Pi; esto está bien, sólo significa que son compatibles con los modelos más antiguos de Raspberry Pi también.
Es posible que la pantalla tenga 4 pequeñas lengüetas perforadas para montarla con tornillos. Si la carcasa no encaja con estas lengüetas colocadas, retírelas con cuidado con unos alicates o un cortaalambres.
| 🛈 Si su pantalla táctil utiliza HDMI (para la visualización) y USB (para el tacto), conecte ambos directamente a su Raspberry Pi y continúe con el siguiente paso. La mayoría de las pantallas táctiles no utilizan esta configuración. |
7 - Actualizar Octo e instalar el plugin TouchUI
Utilizaremos un plugin de Octo llamado TouchUI para que Octo se adapte a los dispositivos móviles y sea receptivo, lo que permitirá que se muestre correctamente en nuestra pequeña pantalla.
Vuelve a colocar tu tarjeta SD en tu Raspberry Pi y arráncala.
A continuación, abra Octo en su navegador navegando a //octopi.local Si aparece un mensaje de actualización, actualice Octo.
A continuación, vaya a Configuración> Administrador de plugins pulse Más información e instale el TouchUI plugin.
8 - Actualice su Raspberry Pi
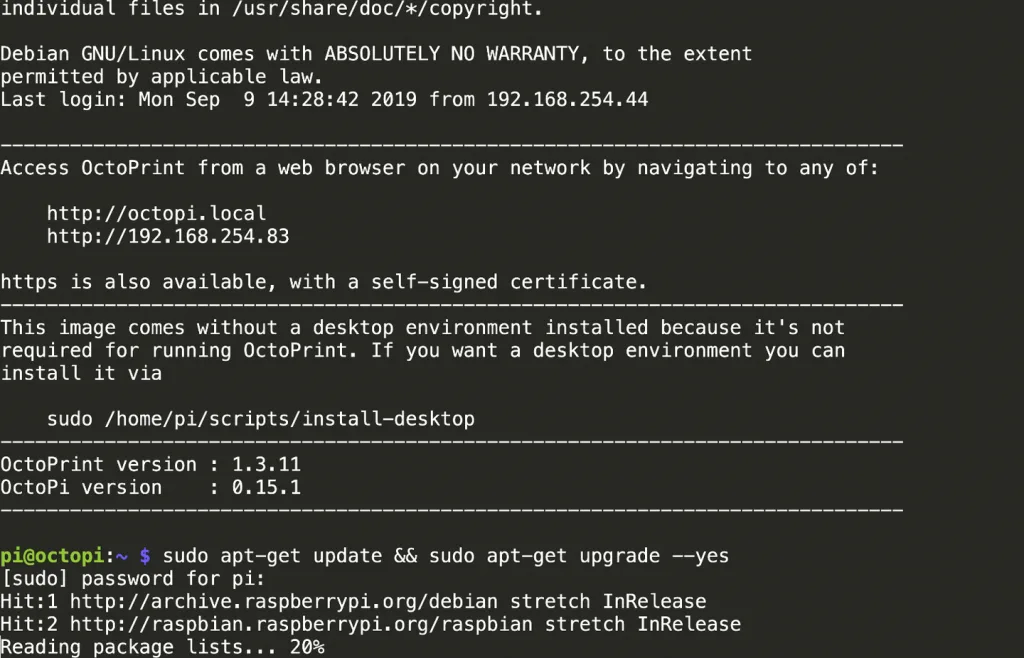
Recomiendo actualizar tu Raspberry Pi antes de continuar.
Abra Terminal (Mac) o Símbolo del sistema (Windows) y conéctese a su Raspberry Pi ejecutando el siguiente comando:
ssh pi@octopi A continuación, actualiza tu Raspberry Pi utilizando el siguiente comando:
sudo apt-get update && sudo apt-get upgrade --yes Cuando hayas terminado, reinicia tu Pi:
sudo reboot 9 - Configurar la pantalla táctil
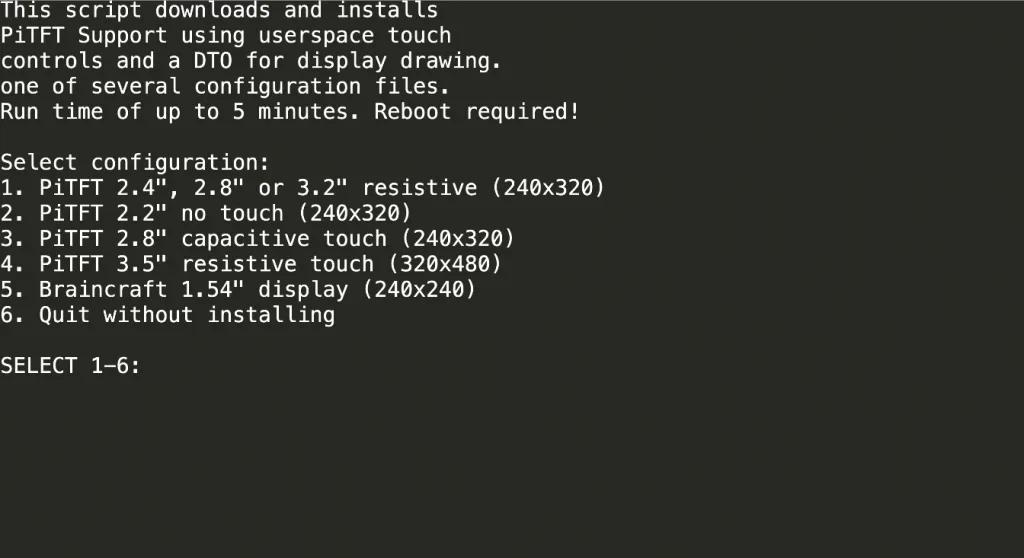
Si su pantalla táctil se conecta a través de GPIO, tendrá que decirle a su Raspberry Pi a) salida de vídeo a la pantalla táctil en lugar de HDMI, y b) utilizar la entrada de pantalla táctil como un ratón.
Si tu pantalla táctil venía con instrucciones de configuración, utilízalas para que todo funcione correctamente. Si estás utilizando la misma pantalla táctil que yo-o una similar-puedes utilizar el script de configuración de pantalla táctil de Adafruit siguiendo los pasos que se indican a continuación.
Conéctese a su Pi una vez más y ejecute los siguientes comandos para iniciar el asistente de configuración de Adafruit:
cd ~ wget //raw.githubusercontent.com/adafruit/Raspberry-Pi-Installer-Scripts/master/converted_shell_scripts/adafruit-pitft.sh chmod +x adafruit-pitft.sh sudo ./adafruit-pitft.sh Actualización 2/1/20: Parece que Adafruit está convirtiendo muchos de sus scripts de configuración de Shell a Python por lo que el script en este paso fue 404. He actualizado por ahora para hacer referencia a la nueva ubicación de la secuencia de comandos Shell por lo que las cosas deberían seguir funcionando. En un futuro próximo, voy a actualizar este paso con instrucciones de configuración de Python. Si se encuentra con problemas, por favor escriba en la sección de comentarios a continuación.
Seleccione la opción adecuada para su pantalla. En mi caso, seleccioné PiTFT táctil resistiva de 3,5″ (320×480) .
Para la rotación, seleccione 270 grados (horizontal) Si elige 90 grados (horizontal), es posible que tu pantalla esté al revés.
Cuando se le pregunte "¿Desea que la consola aparezca en la pantalla PiTFT?", seleccione No Cuando se le pregunte "¿Desea que la pantalla HDMI se refleje en la pantalla PiTFT?", seleccione Sí .
Cuando haya terminado, acepte el mensaje de reinicio para reiniciar su Pi.
| 🛈 Estas instrucciones de instalación (y la mayoría que encontrarás) sólo funcionará con Raspbian Jessie y más reciente. Si ha instalado Octo en Raspbian Wheezy, recomiendo volver a instalar Octo en un sistema operativo más reciente. |
10 - Configurar la Raspberry Pi para arrancar en un navegador
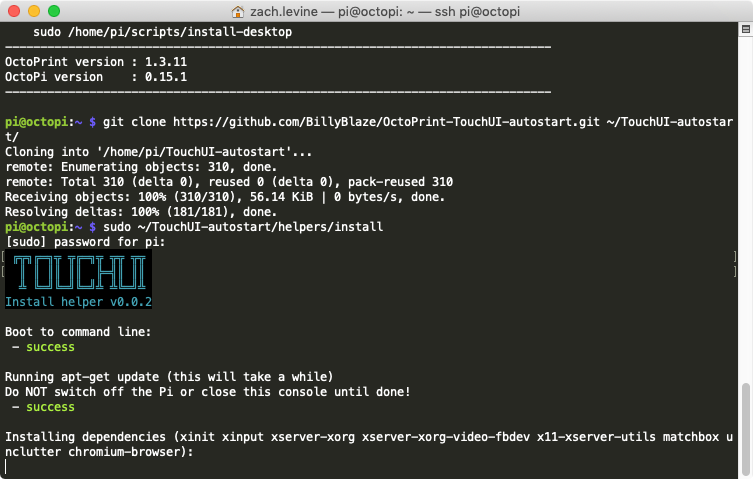
A continuación, tendremos que configurar la Raspberry Pi para iniciar un navegador y cargar la interfaz Octo/OctoPi en el arranque utilizando los scripts de configuración TouchUI boot to browser.
Para ello, ejecute los siguientes comandos:
git clone //github.com/BillyBlaze/Octo-TouchUI-autostart.git ~/TouchUI-autostart/ sudo ~/TouchUI-autostart/helpers/install Una vez que se le solicite el inicio de sesión automático, introduzca su Pulpo nombre de usuario (no su Raspberry Pi Cuando hayas terminado, reinicia y prueba tu pantalla táctil.
Desactivar la suspensión de pantalla TouchUI
Esto es opcional, pero si quieres puedes desactivar el salvapantallas de TouchUI para que la pantalla no se duerma.
Cómo desactivar el salvapantallas TouchUI
Evite que su pantalla táctil Octo se duerma.
Solución de problemas de rotación de la pantalla táctil
Por alguna razón, había un conflicto entre el pantalla y toque rotación de pantalla después de configurar TouchUI. En otras palabras, la rotación de pantalla aparece correctamente, pero al pulsar en la parte inferior derecha de la pantalla aparecía una pulsación en la parte superior derecha de la pantalla; la pantalla estaba girada 90°. Tras horas solucionando problemas, resulta que era una solución sencilla.
Si tienes este problema, simplemente haz lo siguiente:
Instale xinput y obtenga el nombre de su dispositivo
Ejecute los siguientes comandos:
sudo apt-get install xinput FRAMEBUFFER=/dev/fb1 & DISPLAY=:0.0 xinput list Si está utilizando HDMI o la pantalla táctil oficial Raspberry Pi, puede que tenga que sustituir /dev/fb0 arriba.
El segundo comando mostrará una lista de nombres de dispositivos. En mi caso, el nombre de dispositivo para Puntero de núcleo virtual (esclavo) fue stmpe-ts .
Crear un archivo de calibración TouchUI
nano ~/TouchUI-autostart/calibration.sh Pegar un de las siguientes líneas en ese archivo, sustituyendo stmpe-ts con el nombre de tu dispositivo, si es diferente. Estos varían en función de cómo quieras girar la pantalla.
su $TOUCHUI_USER -c "xinput set-prop 'stmpe-ts' 'Matriz de Transformación de Coordenadas' 0 -1 1 1 0 0 0 1" # Rotar 90 grados en el sentido de las agujas del reloj su $TOUCHUI_USER -c "xinput set-prop 'stmpe-ts' 'Matriz de Transformación de Coordenadas' 0 1 0 -1 0 1 0 0 1" # Rotar 90 grados en el sentido contrario a las agujas del reloj su $TOUCHUI_USER -c "xinput set-prop 'stmpe-ts' 'Matriz de Transformación de Coordenadas' -1 0 1 0 -1 1 0 0 1" # Rotar 180 grados Para mi problema de pantalla y rotación, usé la primera línea de arriba. Puedes aprender más sobre los valores de arriba en la página de la Wiki de Ubuntu InputCoordinateTransformation.
| 🛈 Si utilizas una pantalla diferente a la mía, asegúrate de consultar las instrucciones del fabricante para manejar la rotación de la pantalla. |
11 - Calibrar la pantalla táctil
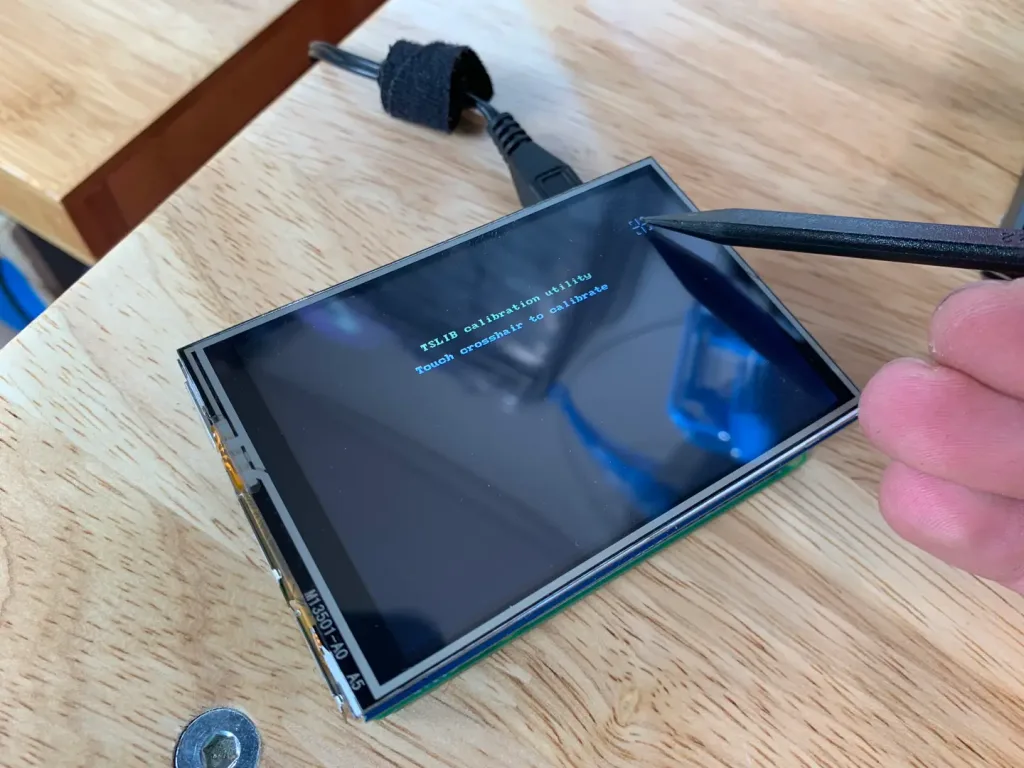
El procedimiento exacto de calibración puede variar para su pantalla táctil, pero para la de Adafruit que estoy usando simplemente ejecute:
sudo TSLIB_FBDEVICE=/dev/fb1 TSLIB_TSDEVICE=/dev/input/touchscreen ts_calibrate A continuación, golpee con cuidado las 5 cruces con un plástico herramienta o lápiz óptico.
| 🛈 Si está utilizando una pantalla HDMI o la pantalla táctil oficial Raspberry Pi 7″, puede que tenga que cambiar fb1 a fb0 arriba. |
12 - Montaje de la carcasa de la pantalla táctil
Estoy utilizando la aplicación gratuita para macOS ApplePi-Baker para hacer copias de seguridad de mi tarjeta.Ahora viene la parte divertida! Si estás usando la misma carcasa de pantalla táctil Ender 3 que yo, monta todo usando mi guía de pantalla táctil Ender 3.
Cómo añadir una pantalla táctil Octo a su Ender 3
Una mejora económica para que su Ender 3 sea aún mejor.
En caso contrario, monte su carcasa siguiendo las instrucciones facilitadas por el diseñador.
| 🛈 Parte de la carcasa es superfina, ¡así que ten cuidado al montarla! |
13 - Montar la carcasa de la pantalla táctil
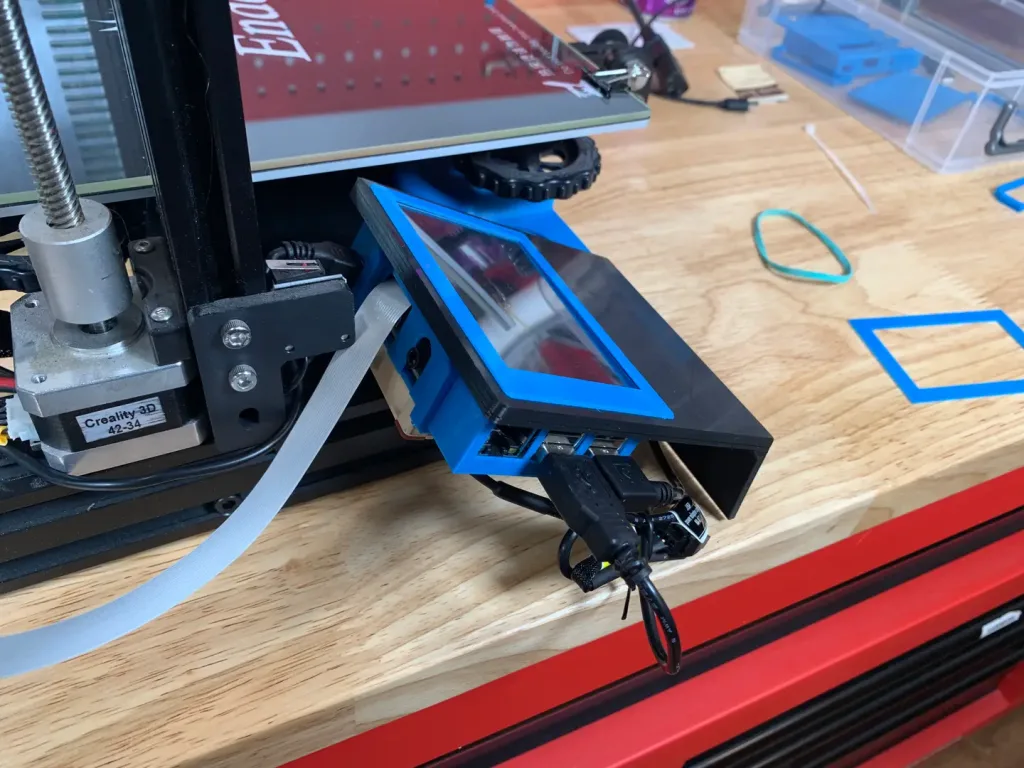 Asegúrese de que su cableado no interfiere con nada, como su interruptor de límite del eje Z.
Asegúrese de que su cableado no interfiere con nada, como su interruptor de límite del eje Z. Después de ensamblar todo, monta la carcasa en tu er y redirige tu cableado. Si estás utilizando tu er 3D para alimentar la Raspberry Pi, puede que necesites soldar un cable USB más largo en tu convertidor buck (o ejecutar un cable de extensión micro USB como este).
Cómo alimentar una Raspberry Pi desde un er 3D utilizando la fuente de alimentación (PSU) de tu er
¿Quién necesita más ladrillos eléctricos?
14 - Añadir un ventilador (opcional)
Un ventilador no es completamente necesario a menos que esté utilizando una Raspberry Pi 4 o si en un lugar caliente como un garaje. Todavía recomiendo añadir uno para asegurarse de obtener siempre la más alta calidad s.
Recomiendo comprar un pequeño ventilador USB como éste y conectarlo a uno de los puertos USB de la Raspberry Pi. Normalmente se podría alimentar un ventilador de este tipo directamente desde la cabecera GPIO de la Raspberry Pi, pero la cabecera está ahora en uso por la pantalla táctil. Monte el ventilador de manera que succione el aire lejos de la Pi y utilice un poco de cinta Kapton para evitar que los tornillos del ventilador hagan cortocircuito contra la placa Raspberry Pi.

Controle automáticamente el ventilador (y la temperatura) de su Raspberry Pi con Python
Está haciendo calor aquí (mucho calor), así que vamos a escribir algo de código.
15 - Utilizar tu nueva pantalla táctil
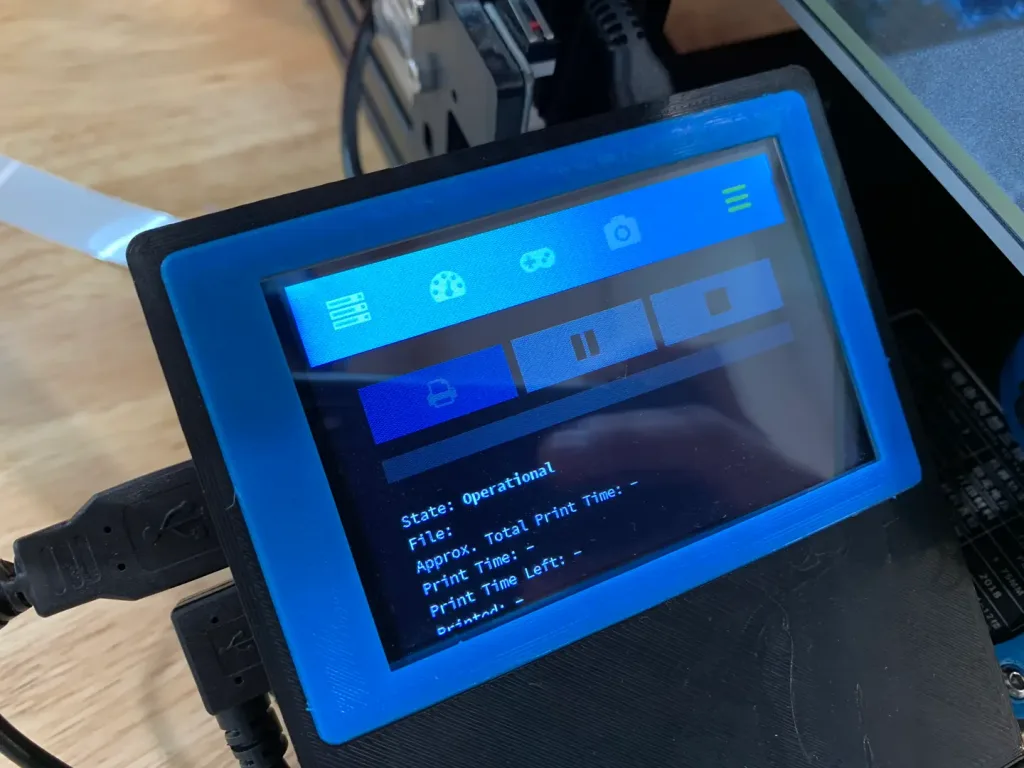
Ahora que su pantalla está en funcionamiento, puede jugar con algunas de sus funciones. En la parte superior, encontrará las mismas pestañas que en la versión de escritorio de Octo.
| 🛈 Por supuesto, seguirás queriendo cargar archivos para iniciar s desde tu ordenador de sobremesa. |
16 - ¡Ya está!
Contempla tu última actualización 3D er! Con tu nueva y reluciente pantalla táctil, podrás hacer 3D de todo.
A continuación:
Accede a tu 3D er desde cualquier lugar ¡creando El Detective Espagueti!

Cómo acceder remotamente a Octo con el detective espagueti
Acceda a Octo desde cualquier lugar con este sustituto de Octo Anywhere.
¿Preguntas? ¿Comentarios?
Si tienes algún problema, escríbelo en la sección de comentarios y haré todo lo posible por ayudarte.