- 1 - Descargar la imagen Stretch
- 2 - Introduce la tarjeta micro SD en el ordenador
- 3 - Utilice la grabadora
- 4 - Utilizar MacOS
- 5 - Abre la Utilidad de Discos y busca tu tarjeta SD
- 6 - Formatear la tarjeta SD
- 7 - Determinar el punto de montaje
- 8 - Desmontar el volumen
- 9 - Localizar la imagen de disco
- 10 - Flashear la imagen de disco
- 11 - Uso de Windows
- 12 - Formatear la tarjeta SD
- 13 - Descargar e iniciar el Win32 Disk Manager
- 14 - Flashear la tarjeta SD
- 15 - ¡Arranca tu Pi!
Importante: ¡Raspbian ha sido sustituido por Raspberry Pi OS!

Cómo instalar Raspberry Pi OS en su Raspberry Pi
Consigue el nuevo Raspberry Pi OS oficial en tu Pi.
Raspbian es un sistema operativo gratuito basado en Debian optimizado para la Raspberry Pi, y Stretch es el nombre del código de desarrollo de Debian 9. En esta guía, descargaremos e instalaremos Raspbian Stretch para su uso en la Raspberry Pi.
| Nota: ¡Una nueva versión de Raspbian está disponible! Aprende a instalar Raspbian Buster |
1 - Descargar la imagen Stretch
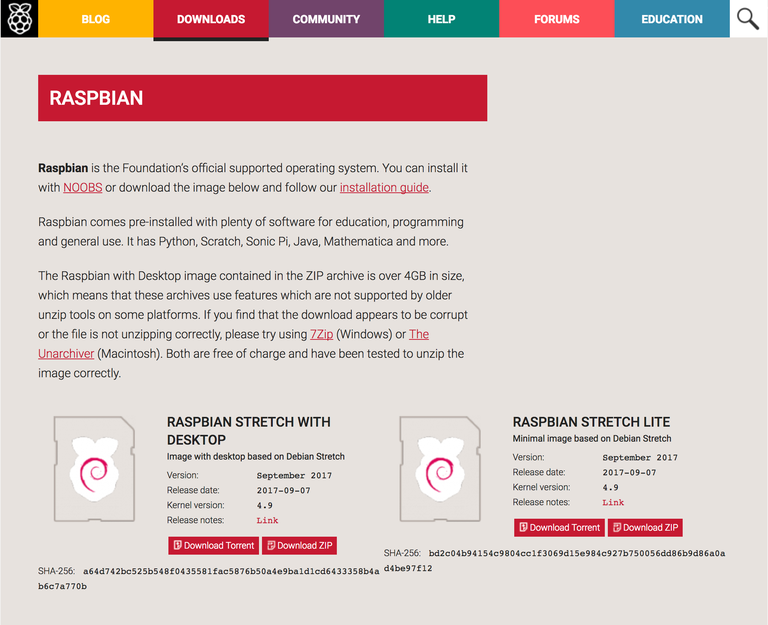
Dado que Stretch ya no es la última versión de Raspbian, ha sido eliminada de la página de Descargas de Raspbian. Pero aún puedes descargar Raspbian Stretch utilizando nuestra guía que contiene enlaces al Archivo de Raspbian.
Descargar Raspbian Stretch
¿Necesitas una versión anterior de Raspbian? No hay problema.
Tanto la versión completa como la lite sirven para esta guía, pero la versión que elijas dependerá de tu proyecto.
Elija Raspbian Stretch con Desktop si desea tener acceso a la GUI de Raspbian; en otras palabras, si desea iniciar sesión y ser capaz de acceder a un escritorio, iconos, etc. como lo haría con Windows o MacOS.
Elija Raspbian Stretch Lite Para proyectos Raspberry Pi más simples, esta es a menudo una buena opción ya que la versión Lite utiliza menos energía y menos recursos.
2 - Introduce la tarjeta micro SD en el ordenador
Es probable que necesites utilizar un adaptador si tu ordenador tiene una ranura para tarjetas SD de tamaño completo o no tiene ranura para tarjetas SD.
3 - Utilice la grabadora
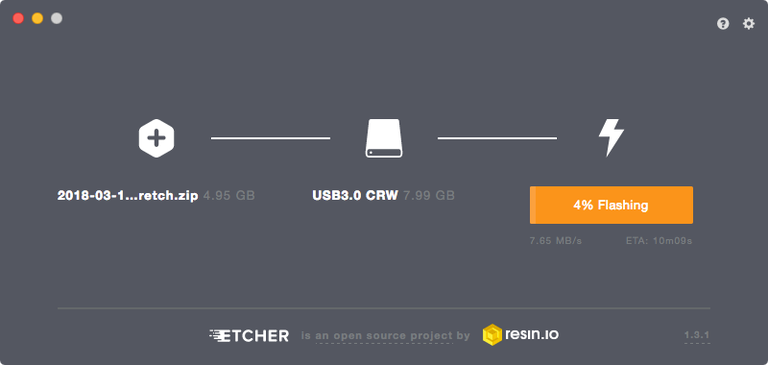
La forma más fácil de flashear Raspbian Stretch a su tarjeta SD es descargar e instalar Etcher. Después de abrir Etcher, seleccione la imagen de disco Raspbian, su tarjeta SD, y haga clic en Flash Después de que Etcher termine de correr, ¡estás listo!
Si prefieres instalar Raspbian manualmente y aprender un poco más, ¡sigue leyendo para conocer métodos alternativos!
4 - Utilizar MacOS
Si utiliza MacOS, siga las siguientes instrucciones. Las instrucciones para Windows se encuentran más abajo.
5 - Abre la Utilidad de Discos y busca tu tarjeta SD
Para abrir Utilidad de Discos puedes teclear cmd + barra espaciadora y buscar. O puedes usar Finder para navegar a Aplicaciones> Utilidades> Utilidad de Discos.
6 - Formatear la tarjeta SD
Tendrás que formatear la tarjeta SD a FAT-32. Para ello tendrás que hacer clic en "Apple SDXC Reader" (o en el nombre del adaptador que hayas utilizado) en la columna izquierda de la Utilidad de Discos.
Haz clic en la pestaña "Borrar".
Elija un nombre para la tarjeta (algo como "Stretch" bastará). Para el formato, elija MS-DOS (FAT).
Haz clic en "Borrar" cuando hayas terminado.
7 - Determinar el punto de montaje
Usando el comando df vamos a determinar el punto de montaje.
Tipo:
df -h En la salida, bajo la columna Mounted on busque el nombre de su tarjeta SD. Yo nombré a mi STRETCH así que estoy buscando /Volumes/STRETCH.
A continuación, fíjate en el nombre del sistema de archivos de la primera columna. El mío es /dev/disk2s1. En realidad, es el nombre de la partición, pero lo que realmente nos interesa es el nombre del dispositivo, que es disk2. Copia este nombre de dispositivo.
8 - Desmontar el volumen
Para este paso puedes utilizar la Utilidad de Discos o el Finder. En ambos casos busca en la columna de la izquierda el nombre de tu tarjeta SD. En mi caso es ESTIRAMIENTO y haga clic en el botón Expulsar símbolo.
9 - Localizar la imagen de disco
Vaya a la carpeta Descargas, abra la aplicación Terminal y escriba:
cd ~/Descargas Para localizar el tipo img:
ls -lha Deberías ver una salida como esta:
[Descargas]$ ls -lha Ahora descomprime la imagen. Asegúrate de utilizar el nombre de tu archivo.
unzip 2017-09-07-raspbian-stretch-lite.zip Esto creará el archivo 2017-09-07-raspbian-stretch-lite.img .
10 - Flashear la imagen de disco
Todavía en el Terminal, teclea:
sudo dd bs=1m if=DISK_IMAGE_NAME of=DEVICE_NAME Asegúrese de sustituir los valores de DISK_IMAGE_NAME y DEVICE_NAME. El mío tiene este aspecto:
sudo dd bs=1m if=2017-09-07-raspbian-stretch-lite.img of=/dev/rdisk2 Introduce tu contraseña, espera a que termine y ya está.
Nota: Habrás notado que estamos usando rdisk2 en lugar de disk2. En realidad puedes usar cualquiera de los dos, pero rdisk2 es significativamente más rápido.
11 - Uso de Windows
Si utilizas Windows para formatear el Disco puedes seguir los siguientes pasos.
12 - Formatear la tarjeta SD
Abra el Explorador de Windows y busque su tarjeta SD. Haga clic con el botón derecho en el icono y haga clic en Format.... Asegúrese de que Fat 32 (por defecto) está seleccionado y pulse intro.
13 - Descargar e iniciar el Win32 Disk Manager
Vaya aquí y descargue la aplicación llamada Win32 Disk Imager. Tras descargar el programa, haga clic para descomprimir los archivos y, a continuación, haga clic en Win32DiskImager.exe para iniciarlo.
14 - Flashear la tarjeta SD
En el Win32 Disk Imager, haga clic en el icono azul de la carpeta y localice la imagen Jessie que descargó. A continuación, en el cuadro Dispositivo, asegúrese de que está seleccionada la letra de unidad de su tarjeta SD.
Haga clic en el botón Escriba a para empezar.
15 - ¡Arranca tu Pi!
Expulsa de forma segura la tarjeta SD de tu ordenador e insértala en tu Raspberry Pi. A continuación, conecta la fuente de alimentación de tu Pi para arrancarla.
A continuación, tendrás que conectar tu Pi a WiFi y habilitar SSH para que puedas iniciar sesión en tu Pi de forma remota.

Cómo configurar WiFi en su Raspberry Pi sin un monitor (Headless)
¿Sin monitor, teclado o ratón? No hay problema.
Cómo habilitar SSH en Raspberry Pi OS sin una pantalla
El protocolo SSH está desactivado por defecto.