- 1 - Reúna sus suministros
- 2 - Conectar el cable plano a la pantalla
- 3 - Fijar el Pi a la pantalla
- 4 - Inserte el cable plano en la Pi
- 5 - Conecte los cables de puente para alimentar la pantalla
- 6 - (Opcional) Utilizar una funda o soporte
- 7 - (Opcional) Instalar el teclado en pantalla
- 8 - ¡Que aproveche!
Si eres como yo, tienes mucho más Raspberry Pi de lo que tiene monitores. Mientras que normalmente uso un Pi sin cabeza para la mayoría de los proyectos, hay algunos que requieren una pantalla. Recientemente, tuve en mis manos la pantalla táctil oficial Raspberry Pi 7″, y quería configurarlo para el uso diario. En esta guía, voy a mostrar cómo obtener la pantalla táctil completamente configurado, así como algunosotros consejos para utilizarlo.
Si quieres ver otras grandes opciones de pantallas táctiles, echa un vistazo a nuestra guía de las mejores pantallas táctiles para la Raspberry Pi.

Las mejores pantallas táctiles Raspberry Pi (2022)
Una impresionante pantalla táctil> un monitor estándar cuando se trata de Raspberry Pi.
1 - Reúna sus suministros

Tendrás que proporcionar tu propia Raspberry Pi, pero afortunadamente, todo lo demás que necesitas está incluido con la pantalla táctil.
2 - Conectar el cable plano a la pantalla
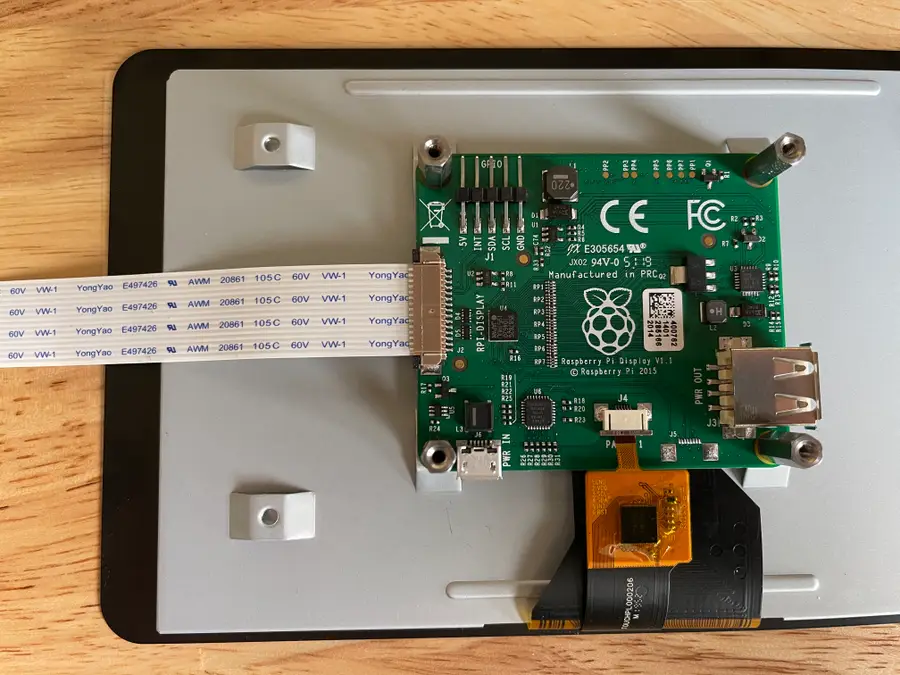
Primero instalaremos el cable plano porque es mucho más difícil después de montar la Pi. El conector es muy similar tanto en la Pi como en la placa de visualización. Empieza tirando de las lengüetas negras (una a cada lado) para separarlas del conector de la placa de visualización. A continuación, inserta el cable con la tira azul hacia abajo.
Una vez introducido el cable, presione las lengüetas negras hacia el conector, lo que bloqueará el cable en su sitio.
| 🛈 Ten cuidado al bloquear y desbloquear el cable. Las lengüetas negras pueden romperse si haces demasiada fuerza. |
3 - Fijar el Pi a la pantalla

La pantalla táctil proporciona separadores y tornillos que se pueden utilizar para montar la Raspberry Pi. Coloque la Pi en los separadores (con el conector de la pantalla en el mismo lado que el cable plano). Utilice un pequeño destornillador de cabeza Philips para fijar la Pi a los separadores.
Un ojo agudo se dará cuenta de que la imagen muestra el cable plano ya conectado a la Pi. Sí, he montado esto en un orden ligeramente diferente, pero quería reordenar las cosas para esta guía porque tiene más sentido para conectar el cable después de la Pi está asegurada.
4 - Inserte el cable plano en la Pi
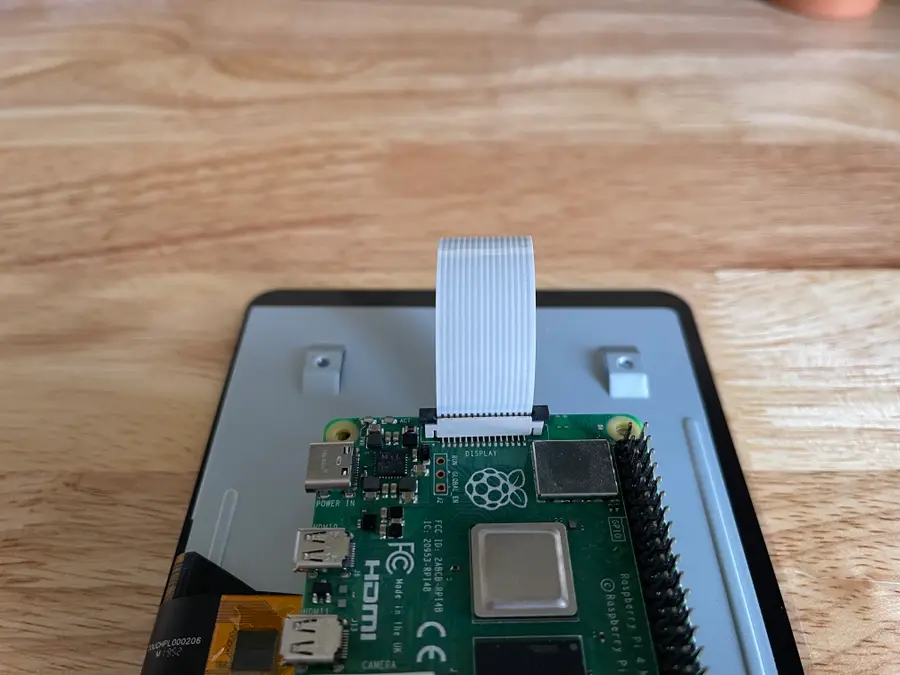
Con la Raspberry Pi en su lugar, sigue adelante e inserta el otro extremo del cable plano. Conecta este cable de la misma manera que lo hiciste en la placa de visualización. Tira de las lengüetas negras hacia fuera, inserta el cable con el lado azul mirando hacia fuera de la placa, y empuja las lengüetas negras hacia atrás para bloquearlo en su lugar.
5 - Conecte los cables de puente para alimentar la pantalla
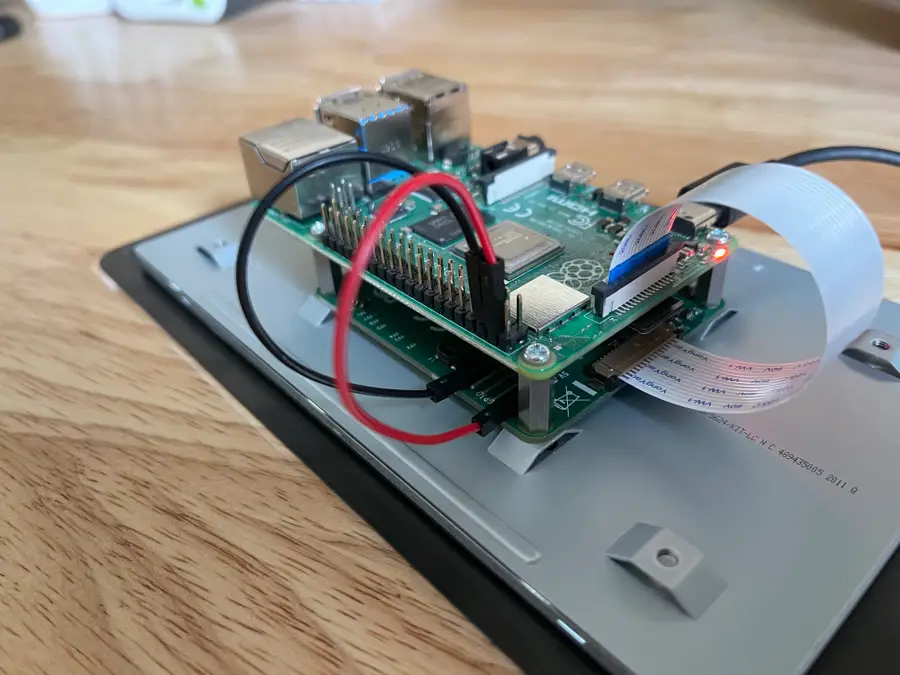
Hay varias opciones para alimentar la Pi y la pantalla. Si quieres, puedes alimentar la Pi y la pantalla utilizando adaptadores de corriente separados, pero nosotros vamos a alimentar la Pi directamente y luego utilizaremos cables de puente para alimentar la placa de la pantalla.
El kit viene con cuatro cables de puente, pero, para una Raspberry Pi 4, sólo necesitas cables para dos patillas: 5V y GND. Conecta un cable a la patilla de 5V de la Pi y a la patilla de 5V de la placa de visualización. A continuación, conéctalo a la patilla GND de la Pi y a la patilla GND de la placa de visualización. Consulta la imagen para más detalles.
6 - (Opcional) Utilizar una funda o soporte

Hay muchas opciones para las cajas y los soportes, y lo que usted necesita depende enteramente de su caso de uso. Voy a mantener mi Pi y la pantalla táctil en mi escritorio, y no me importa las placas y el cableado expuestos (creo que se ve bien), así que he diseñado y ed un soporte minimalista. Si usted tiene un 3D-er y desea que el soporte que he diseñado, aquí está el modelo en Thingiverse.
7 - (Opcional) Instalar el teclado en pantalla
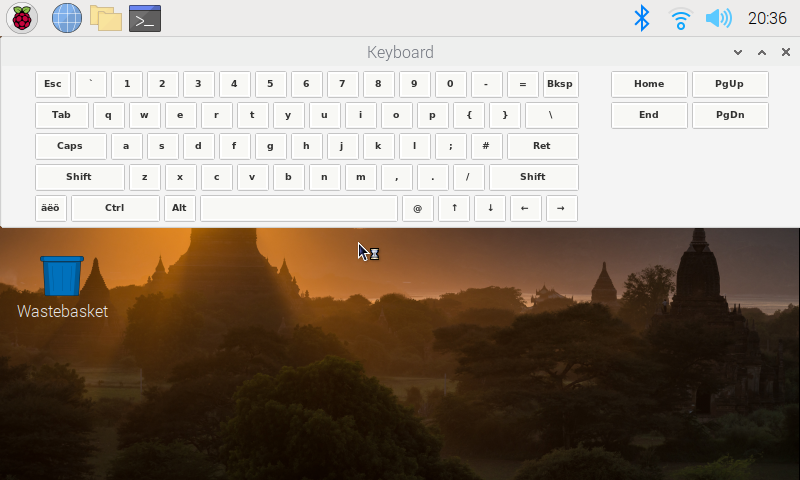
Una vez más, dependiendo de tu caso de uso, es posible que quieras escribir algo. Para ello, tendrás que conectar un teclado físico o instalar el teclado en pantalla. En este paso, veremos cómo instalar y utilizar el teclado en pantalla.
Instalar el teclado
La instalación es fácil. Sólo tiene que conectarse a su Pi a través de SSH y ejecutar lo siguiente:

Cómo conectarse a una Raspberry Pi de forma remota a través de SSH
El método preferido (y más común) de conectarse a su Pi para ejecutar comandos.
sudo apt-get update sudo apt-get install matchbox-keyboard Utilizar el teclado
Para abrir el teclado en pantalla, haga clic en el icono Pi de la parte superior izquierda. A continuación, seleccione Accesorios entonces Teclado Para cerrar el teclado, basta con pulsar la tecla X en la parte superior derecha del teclado.
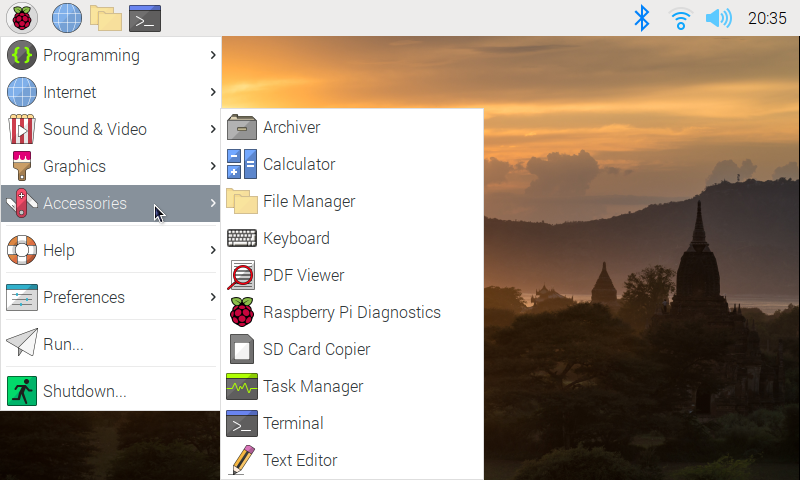
8 - ¡Que aproveche!
Esperamos que esta guía sea suficiente para ponerte en marcha con la Raspberry Pi 7″ Touch Display. Si tienes alguna pregunta o comentario, ¡no dudes en comentarlo a continuación!