- 1 - Abrir Preferencias del Sistema
- 2 - Abrir la configuración del teclado
- 3 - Personalizar la Touch Bar
- 4 - Retirar o sustituir el botón Siri de la Touch Bar
- 5 - ¡Ya está!
Probablemente utilice su retroceso [Si tienes un Macbook Pro, probablemente también pulses bastante el botón Abrir Siri, ya que está (in)convenientemente situado junto a la tecla retroceso llave.
Esto es bastante molesto.
Esta breve guía te mostrará cómo quitar el botón de Siri de la barra táctil de tu Macbook Pro, o Control Strip, desactivando el botón sin desactivar Siri.
Nota: Si no quieres desactivar Siri por completo, también puedes simplemente ocultar las sugerencias de Siri en tu iPhone.
1 - Abrir Preferencias del Sistema
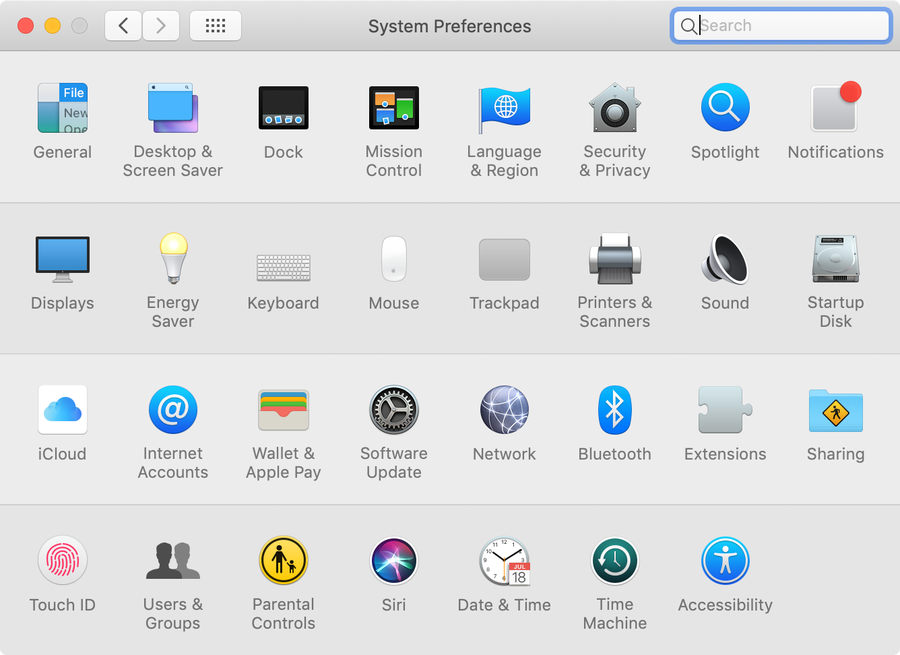
Haga clic en el icono de Apple y seleccione Preferencias del sistema .
| También puedes utilizar Spotlight para abrir Preferencias del Sistema. |
2 - Abrir la configuración del teclado
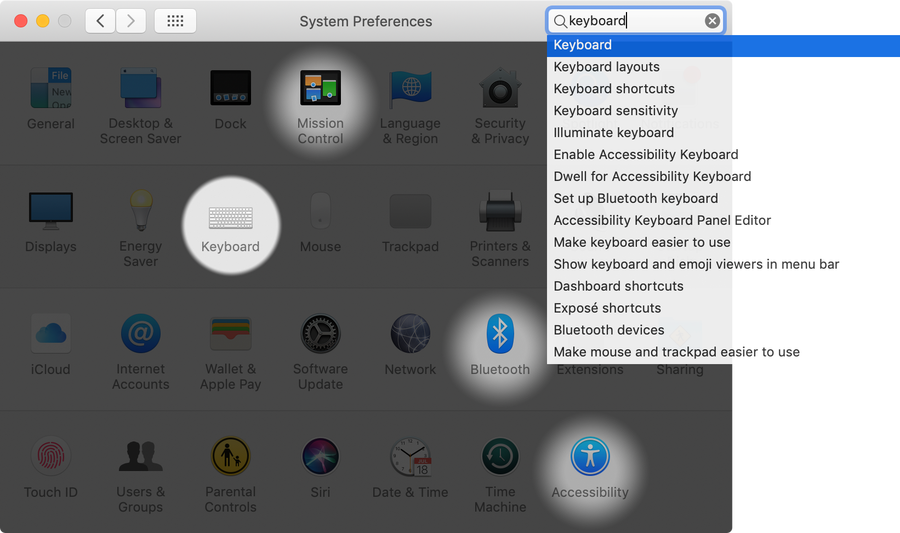
Haga clic en el botón Teclado icono de preferencias del sistema.
3 - Personalizar la Touch Bar
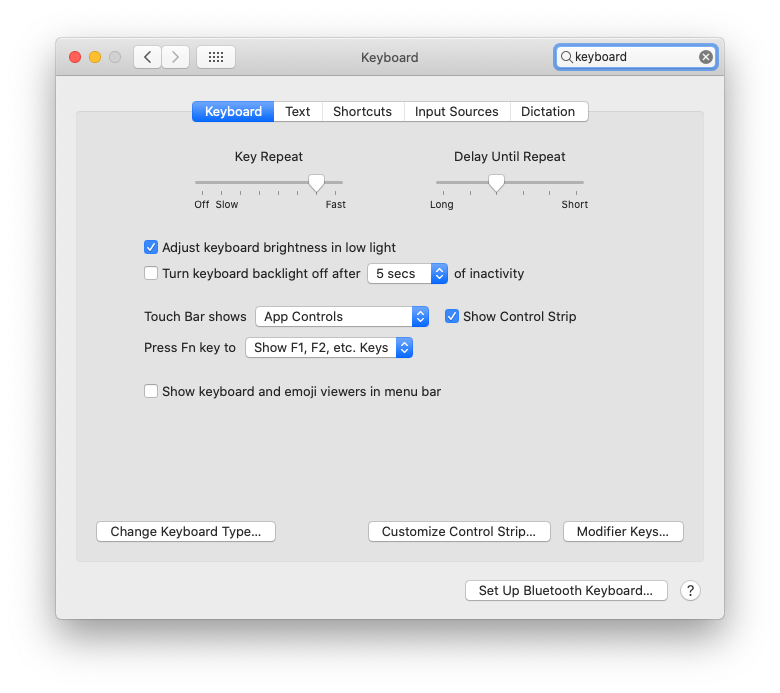
Haga clic en el botón Personalizar la tira de control... botón.
| 🛈 En versiones anteriores de macOS, el botón lleva la etiqueta "Personalizar Touch Bar..." en su lugar. |
4 - Retirar o sustituir el botón Siri de la Touch Bar
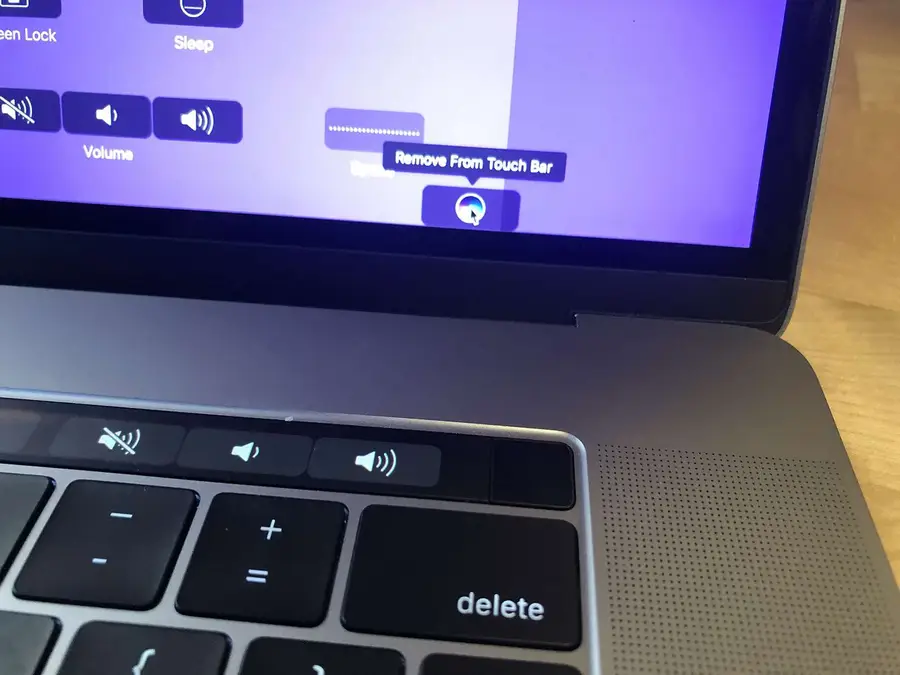
Mueve el ratón hacia abajo, fuera de la pantalla y DENTRO de la barra táctil. Esto resaltará cada elemento del menú. Resalta el botón Siri, haz clic y arrastra el botón Siri hacia arriba y fuera de la barra táctil. Ahora desaparecerá.
Opcionalmente, puedes añadir un nuevo botón para sustituir al botón de Siri, pero yo opté por dejarlo vacío porque sin querer hago clic en ese espacio todo el tiempo.
5 - ¡Ya está!
Vete al infierno Siri y muere allí. Ahora que has desactivado Siri, ¡quizá quieras desactivar la Touch Bar del MacBook Pro y devolverle su antiguo esplendor de la Control Strip!
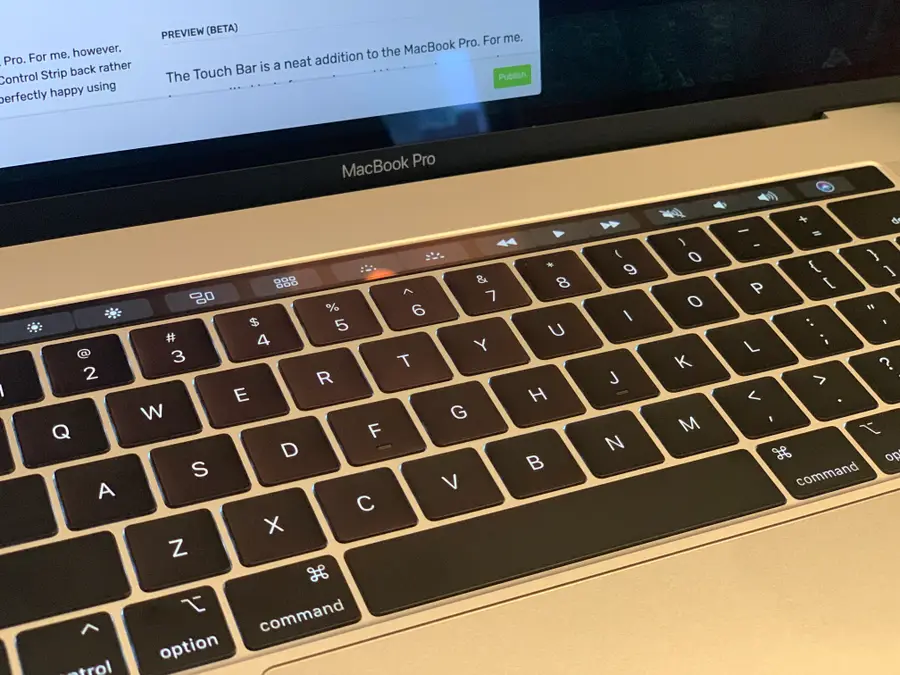
Cómo desactivar la Touch Bar del MacBook Pro